Powerpoint Inserting Pictures

Insert Pictures In Powerpoint Online In the search box type in the image you're looking for and press enter. select all the images you want and then select insert. tip: after you insert a picture, you can change its size and position. to do so, right click the picture, and select format picture. you can then use the format picture tools that are on the right of your slide. Step 1: click on the “insert” tab. the first step is to open the slide where you want to add the picture. then click on the “insert” tab in the menu ribbon located at the top of the screen. step 2: click on the “pictures” option. the next step is to click on the “pictures” option in the “images” group of the “insert” menu.

Powerpoint Inserting Pictures Youtube In this video, you’ll learn more about inserting pictures in powerpoint 2019 and office 365. visit edu.gcfglobal.org en powerpoint inserting pictures. Replace a picture. right click the picture. select change picture and select an option: from a file. from online services. from icons. from clipboard. choose the picture and select insert. 1. open powerpoint. you can do this in the same way described for opening powerpoint to insert a saved image. 2. find the "clip art" heading or "online pictures" under the "insert" heading. by choosing this option, you should open a search bar or dialogue box that reads "insert images." 3. To insert a picture from a file: select the insert tab, then click the pictures command in the images group. a dialog box will appear. locate and select the desired image file, then click insert. the picture will appear on the currently selected slide. you can also click the pictures command in a placeholder to insert images.
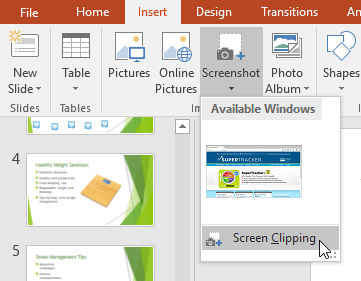
Powerpoint Inserting Pictures 1. open powerpoint. you can do this in the same way described for opening powerpoint to insert a saved image. 2. find the "clip art" heading or "online pictures" under the "insert" heading. by choosing this option, you should open a search bar or dialogue box that reads "insert images." 3. To insert a picture from a file: select the insert tab, then click the pictures command in the images group. a dialog box will appear. locate and select the desired image file, then click insert. the picture will appear on the currently selected slide. you can also click the pictures command in a placeholder to insert images. Method 02: from insert pictures. to insert pictures in powerpoint, you can navigate to the ‘insert’ tab and click on the ‘pictures’ option. a dropdown list will appear with three options to choose from: ‘from this device’, ‘stock images’, and ‘online pictures’. simply select the option that suits you best and insert the. Clip art and pictures. add clip art to your file. insert pictures from your computer. crop a picture. rotate a picture or other shape. change the brightness, contrast, or sharpness of a picture. add or change an effect for a picture. apply an artistic or color effect to a picture. videos: add and format pictures.

Comments are closed.