Microsoft Powerpoint Inserting Shapes Inserting Pictures

Shapes In Powerpoint Instructions And Video Lesson Teachucomp Inc Select what you want to insert: a table, picture, shape, icons, or a link. pictures can be added from your device, onedrive, or a bing online search. tables, shapes, or smartart can be selected by the drop downs attached to each button. selecting icons opens a menu of more than 400 icons you can search for, insert, then edit. Step 1: click on the “shapes” option. the first step is to add a shape to the slide. to do so, click on the “shapes” option in the “insert” tab. then click on your preferred shape from the dropdown menu under the “shapes” option. step 2: click on the “pictures” option. the next step is to add a picture.
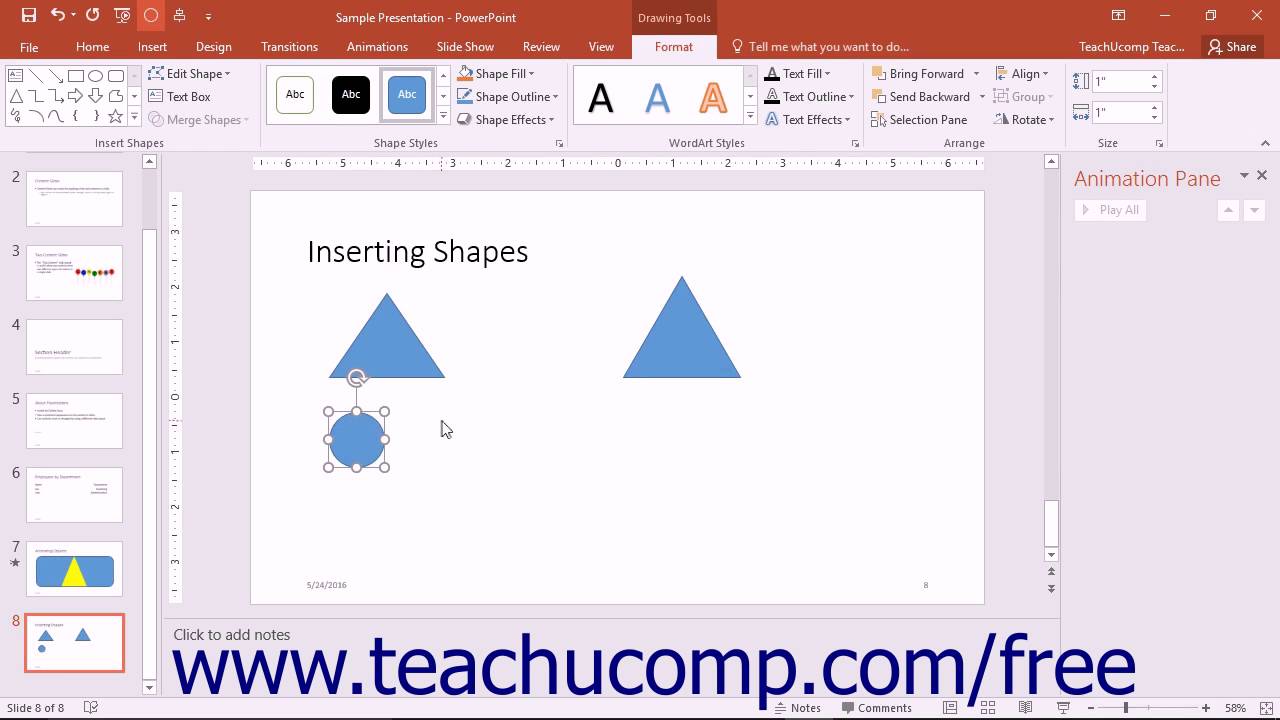
Powerpoint 2016 Tutorial Inserting Shapes Microsoft Training Youtube Click the image within the shape and go to the picture format tab that appears. then, click the arrow below "crop" in the size section of the ribbon and choose either "fill" or "fit." you'll notice that fill and fit each provide quite a different appearance. since this is an optional step after inserting the image into the shape, choose the. Learn how to insert a picture inside a shape in powerpoint. follow these steps to insert an image into a shape using powerpoint. placing an image inside of a. To add pictures in powerpoint: click on the insert tab in the ribbon. click pictures from the images group. locate the picture you want to add in the dialog box. select the picture. click insert. Click the insert tab in the ribbon. click shapes. select the desired shape and draw it on the slide. next, select the shape you drew and then select the shape format tab on the ribbon bar. click.
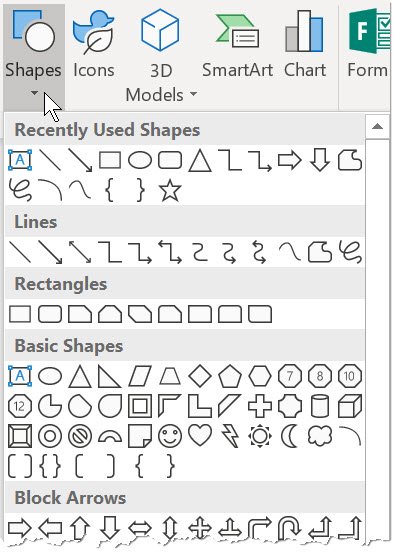
Microsoft Powerpoint Tips For Working With Shapes The Software Pro To add pictures in powerpoint: click on the insert tab in the ribbon. click pictures from the images group. locate the picture you want to add in the dialog box. select the picture. click insert. Click the insert tab in the ribbon. click shapes. select the desired shape and draw it on the slide. next, select the shape you drew and then select the shape format tab on the ribbon bar. click. Go to insert > shapes and choose a shape. drag over an area of the slide to place the shape. select the shape. go to drawing tools format > shape fill > picture > from a file. chose an image file. select insert to place it in the shape. this article explains how to position a shape on a powerpoint slide and then fill it with an image. Clip art and pictures. add clip art to your file. insert pictures from your computer. crop a picture. rotate a picture or other shape. change the brightness, contrast, or sharpness of a picture. add or change an effect for a picture. apply an artistic or color effect to a picture. videos: add and format pictures.
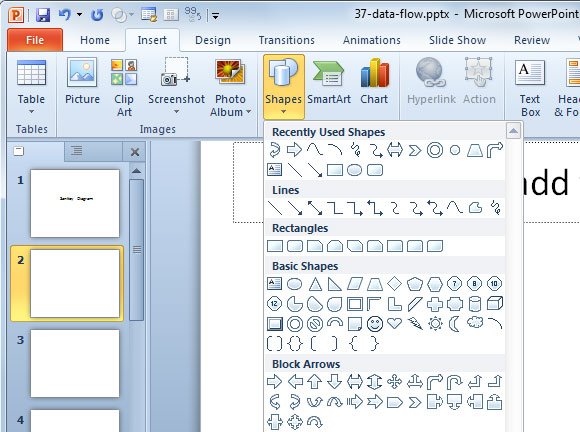
Working With Shapes In Powerpoint 2010 Templates Go to insert > shapes and choose a shape. drag over an area of the slide to place the shape. select the shape. go to drawing tools format > shape fill > picture > from a file. chose an image file. select insert to place it in the shape. this article explains how to position a shape on a powerpoint slide and then fill it with an image. Clip art and pictures. add clip art to your file. insert pictures from your computer. crop a picture. rotate a picture or other shape. change the brightness, contrast, or sharpness of a picture. add or change an effect for a picture. apply an artistic or color effect to a picture. videos: add and format pictures.

Comments are closed.