Microsoft Excel Tutorial How To Highlight Duplicate Values In Excel

Ms Excel Tutorial How To Highlight Duplicate Values In Micros Activate filter tool. go to the target dataset and click on the column header. then, press the ctrl shift l keys to activate the filter tool. now, you must decide in which column the duplicate value could exist. for example, in the above dataset, it’s important to find the duplicates in the product column. Step 1) select the data. step 2) go to the home tab > styles group > conditional formatting. step 3) click on it > highlight cells > duplicate values. step 4) from the highlight duplicate values prompt, select the format with which you want the duplicate values highlighted from the predefined list of formats.
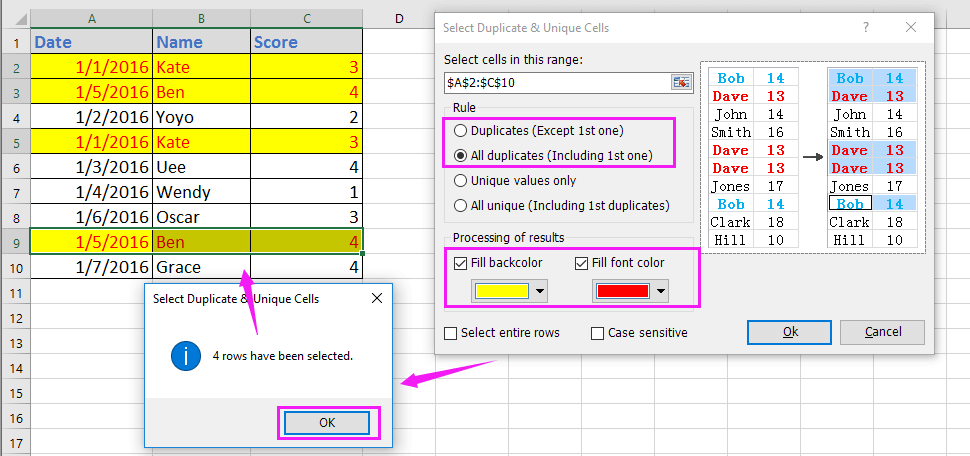
Ms Excel Tutorial How To Highlight Duplicate Values In Micros From excel's ribbon at the top, select the "home" tab. then, in the "styles" section, choose conditional formatting > highlight cells rules > duplicate values. you'll see a "duplicate values" box. here, click the first drop down menu and choose "duplicate." select the second drop down menu and pick the formatting you want to use to highlight. Here, we will highlight duplicates including their first occurrences. steps: select the range of cells in which to find duplicates. here, we select the entire item column. go to the home tab. from the conditional formatting group, select highlight cells rule. select duplicate values. a duplicate values dialog box opens. select duplicate. Select the range of cells that has duplicate values you want to remove. tip: remove any outlines or subtotals from your data before trying to remove duplicates. select data > remove duplicates, and then under columns, check or uncheck the columns where you want to remove the duplicates. for example, in this worksheet, the january column has. Step 3: click on ‘highlight cells rules’. from the dropdown menu, select ‘highlight cells rules’ and then choose ‘duplicate values…’. once you’re in the ‘highlight cells rules’ section, you’ll see a variety of options for formatting your cells based on different criteria. for highlighting duplicates, we’ll focus on the.
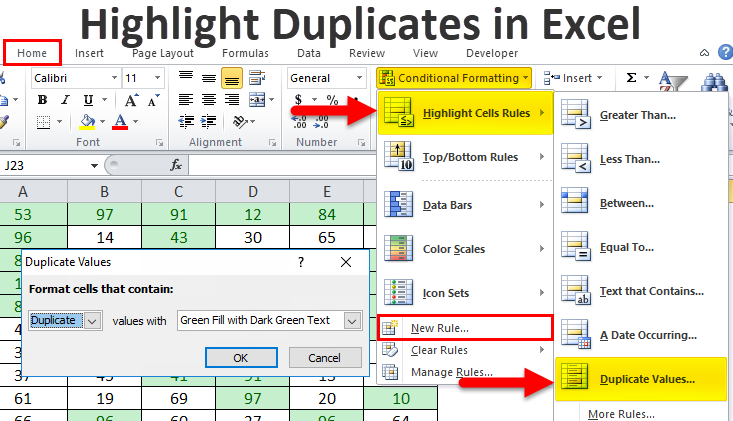
How To Find Duplicates In Excel Formula Printable Templates Free Select the range of cells that has duplicate values you want to remove. tip: remove any outlines or subtotals from your data before trying to remove duplicates. select data > remove duplicates, and then under columns, check or uncheck the columns where you want to remove the duplicates. for example, in this worksheet, the january column has. Step 3: click on ‘highlight cells rules’. from the dropdown menu, select ‘highlight cells rules’ and then choose ‘duplicate values…’. once you’re in the ‘highlight cells rules’ section, you’ll see a variety of options for formatting your cells based on different criteria. for highlighting duplicates, we’ll focus on the. Step 1: select the range. first, select the range of cells you want to check for duplicates. selecting the range of cells is crucial because it defines the area where excel will search for duplicate values. click and drag your mouse over the cells you want to include, or click a single cell to apply the formatting to an entire column or row. Step 2: open conditional formatting. to open the conditional formatting menu, select the “conditional formatting” option from the “home” tab in the excel ribbon. then, select “highlight cells rules” and choose “duplicate values” from the dropdown menu.

Comments are closed.