How To Use The Finders Four Views On Mac
/FinderViews-59569ddf3df78c4eb66982df.jpg)
How To Use The Finder On Mac Learn In 30 Secs From Microsoft Awarded Mvp Macmost e 2326 learn how to use the finder's four views: icon, list, column and gallery. each view has its advantages in different situtations.fo. Related video tutorials: comparing icon, list and column views ― 50 mac features hidden behind the option key ― mac quick start guide for new users – mac tutorial for beginners comments: 6 responses to “mac basics: using the finder’s four views”.
:max_bytes(150000):strip_icc()/FinderViewMojave-5b871382c9e77c007bf9c537-fc8dc7f1f9104d8db31e49a0d074082c.jpg)
Using Finder Views On Your Mac A beginner’s guide to finder views. when you view files in the finder, you have a choice between four views: icon, list, column and cover flow. each one can be useful in different situations, so it is best to know how to use all four. find out the differences between them and the basics of each. Finder views offer four ways of looking at the files and folders stored on your mac. most new mac users tend to work with only one of the four finder views: icon, list, column, or gallery. working in one finder view may not seem like a bad idea. you become adept at the ins and outs of using that view. To set a window's contents to icon view, select a window and do this: in the finder, click the view menu. click as icons. view as icons menu (image credit: mike matthews imore) you can choose to sort these icons in several ways. in the finder, click the view menu. click sort by. choose a criterion. Click the add button in the get specified finder items action you just placed in the workflow pane. browse to the folder whose view settings you wish to propagate to all of its sub folders, and then click the add button. return to the library pane and drag the set folder views action to the workflow pane. drop the action just below the get.

Mac Basics Using The Finder S Four Views Macmost 2326 Https To set a window's contents to icon view, select a window and do this: in the finder, click the view menu. click as icons. view as icons menu (image credit: mike matthews imore) you can choose to sort these icons in several ways. in the finder, click the view menu. click sort by. choose a criterion. Click the add button in the get specified finder items action you just placed in the workflow pane. browse to the folder whose view settings you wish to propagate to all of its sub folders, and then click the add button. return to the library pane and drag the set folder views action to the workflow pane. drop the action just below the get. To open the preview pane, click view > show preview from the menu. you’ll then see it display on the right side of your finder window. depending on the type of item you select, you’ll not only see a preview of it, but also details like size, tags, and the dates for created and modified. at the bottom of the preview pane, you’ll notice. Column names with check marks are displayed; column names that are unchecked are hidden. you can fine tune all four views and the desktop by using the view options window. just choose view→ show view options or press command j. the options you see apply to the active window or the desktop.
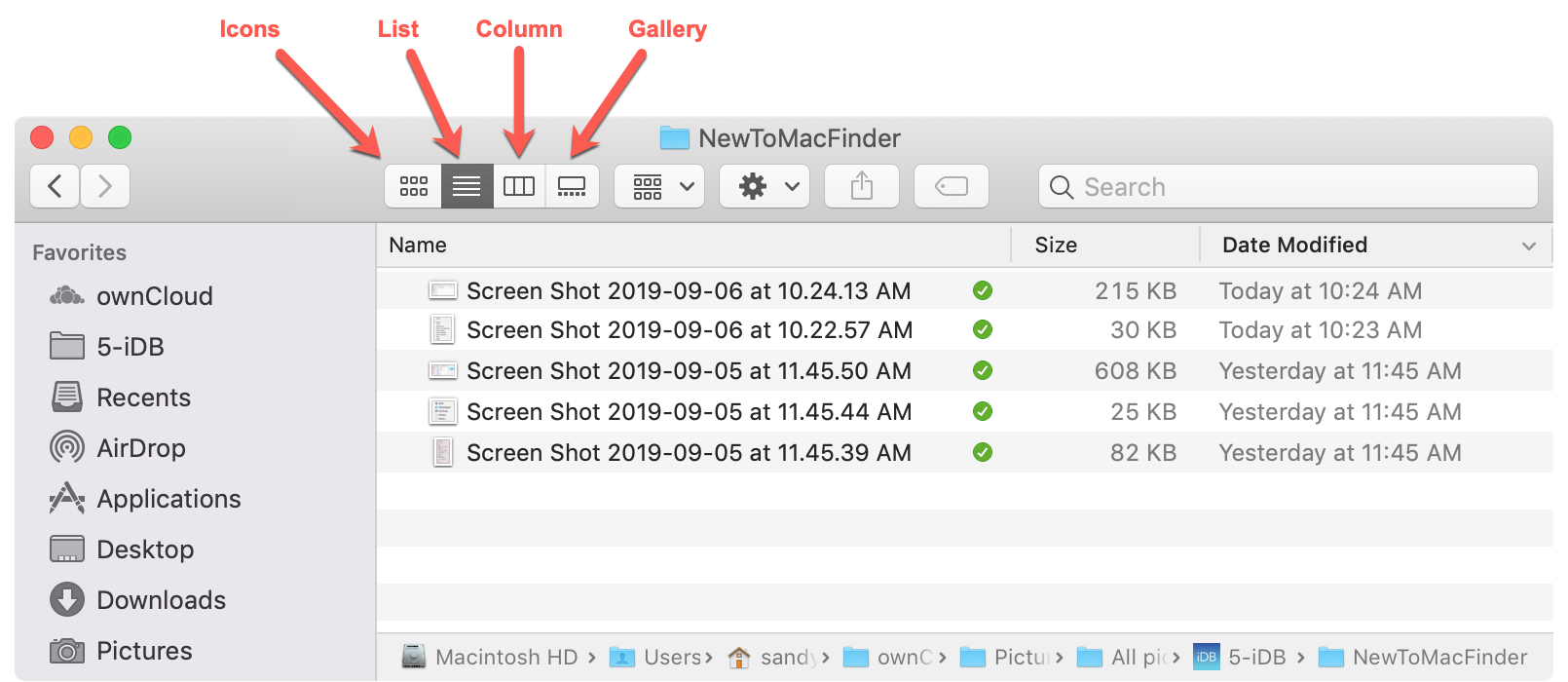
Learn The Basics Of How To Use Finder On Your Mac To open the preview pane, click view > show preview from the menu. you’ll then see it display on the right side of your finder window. depending on the type of item you select, you’ll not only see a preview of it, but also details like size, tags, and the dates for created and modified. at the bottom of the preview pane, you’ll notice. Column names with check marks are displayed; column names that are unchecked are hidden. you can fine tune all four views and the desktop by using the view options window. just choose view→ show view options or press command j. the options you see apply to the active window or the desktop.
:max_bytes(150000):strip_icc()/001-using-the-finder-on-your-mac-65dfcb1b835d45b582cebc883ef9a0c4.jpg)
Using The Finder On Your Mac

Comments are closed.