How To Plot A Graph In Excel With Multiple Series Sassea
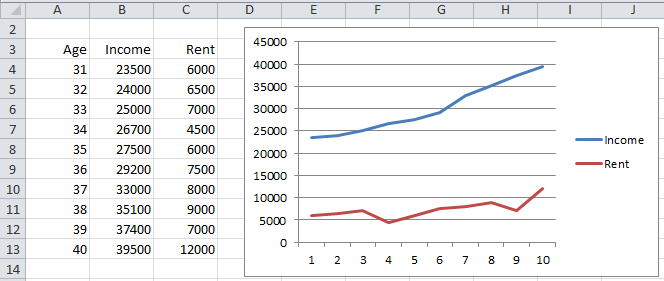
How To Plot A Graph In Excel With Multiple Series Sassea Select series data: right click the chart and choose select data from the pop up menu, or click select data on the ribbon. as before, click add, and the edit series dialog pops up. there are spaces for series name and y values. fill in entries for series name and y values, and the chart shows two series. Step by step. arrange data in separate junks like in the example below. select one of those. insert a default xyscatter plot. right click the data area of the plot and select select data click the add button to add a series. use the pop up dialog to specify the three ranges for the label, the x and the y values.

How To Plot A Graph In Excel With Multiple Series Sassea Method 1 – insert table to create dynamic chart with multiple series. steps: select the complete dataset. go to the insert tab and select table. from the create table dialog box, press ok. the dataset will be converted into a table. select the table. move on to the insert tab and select insert → charts → 2 d column → clustered column. This is a shortcut that assures all dynamic ranges are the same size. to link the series to the dynamic ranges, all that is required is to replace the static cell references in the series formulas with the names defined above. here is the first series formula when the cell addresses have been replaced by the names, before pressing enter. Step 3: add the second data set. next, right click anywhere on the scatter plot. then click select data from the dropdown menu: in the new window that appears, click add under the legend entries box. then type “team b” for the series name, then choose d3:d12 for the series x values and e3:e12 for the series y values: once you click ok, the. Step 3: create the scatterplot. next, highlight every value in column b. then, hold ctrl and highlight every cell in the range e1:h17. along the top ribbon, click the insert tab and then click insert scatter (x, y) within the charts group to produce the following scatterplot: the (x, y) coordinates for each group are shown, with each group.

Comments are closed.