How To Make A Weekly Schedule In Excel Tutorial

How To Make A Weekly Schedule In Excel Tutorial Youtube Excel tutorial on how to make a weekly schedule in excel to keep you organized. we'll make a weekly planner so that you can schedule meetings by selecting yo. To create a work schedule, step 1) open the workbook. step 2) select cells a1 through c1. step 3) on the home tab, select merge & center from the alignment section. step 4) type in work schedule. step 5) in cell a2, type time. step 6) in cell b2, type monday and drag the fill handle till h2.
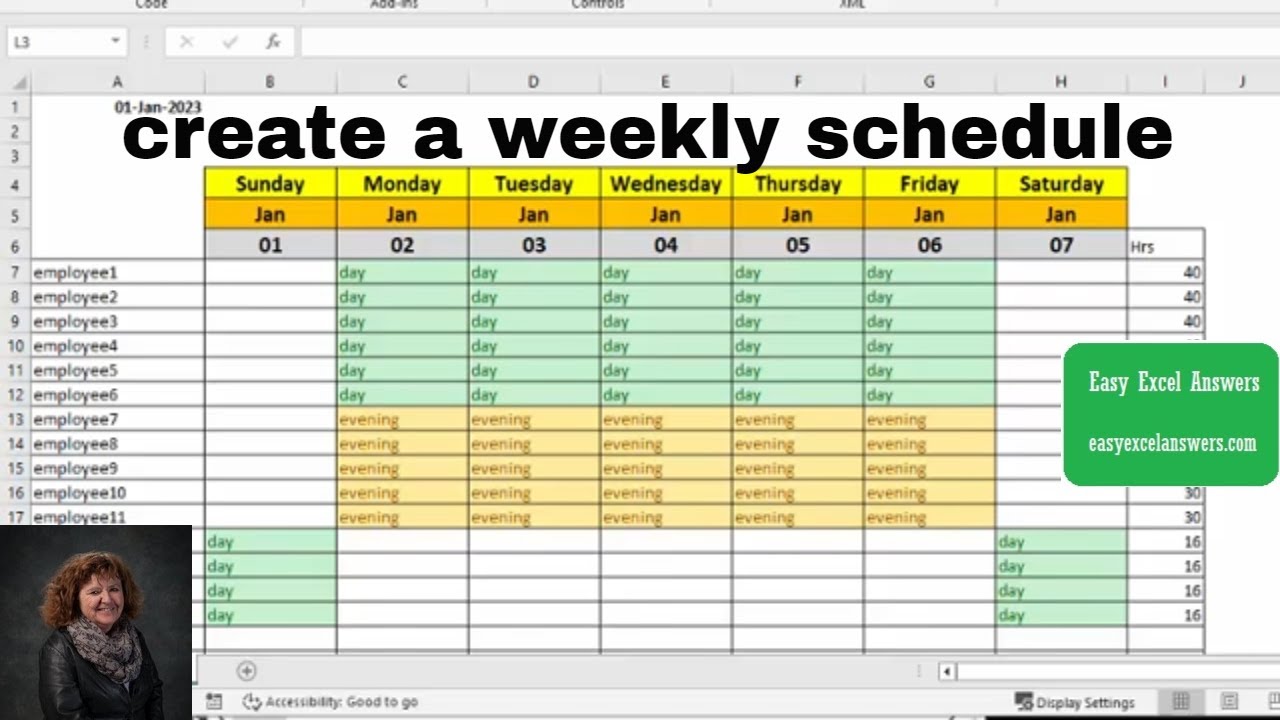
How To Create A Weekly Schedule In Excel Tutorial Vrogue Co Step 2: enter necessary time and name of day. enter the time and weekdays in your schedule. enter your starting time and drag down the fill handle tool to fill in the remaining cells. enter the first working day and drag down the autofill feature for other weekdays. you have entered the day with time for your weekly schedule. A. open a blank excel workbook. to begin, open a new, blank excel workbook on your computer. this will serve as the starting point for creating your weekly schedule. b. label the columns for days of the week and the rows for time slots. once the workbook is open, label the columns with the days of the week and the rows with the time slots for. In this video, i'll guide you through two methods to create a weekly schedule in excel. you'll learn about creating a weekly schedule in excel without templa. Step 2: set up columns for days of the week. label the top row with the days of the week, starting from monday to sunday. click on the first cell (a1) and type "monday." move to the next cell (b1) and type "tuesday." continue this until you have labeled columns for all seven days.
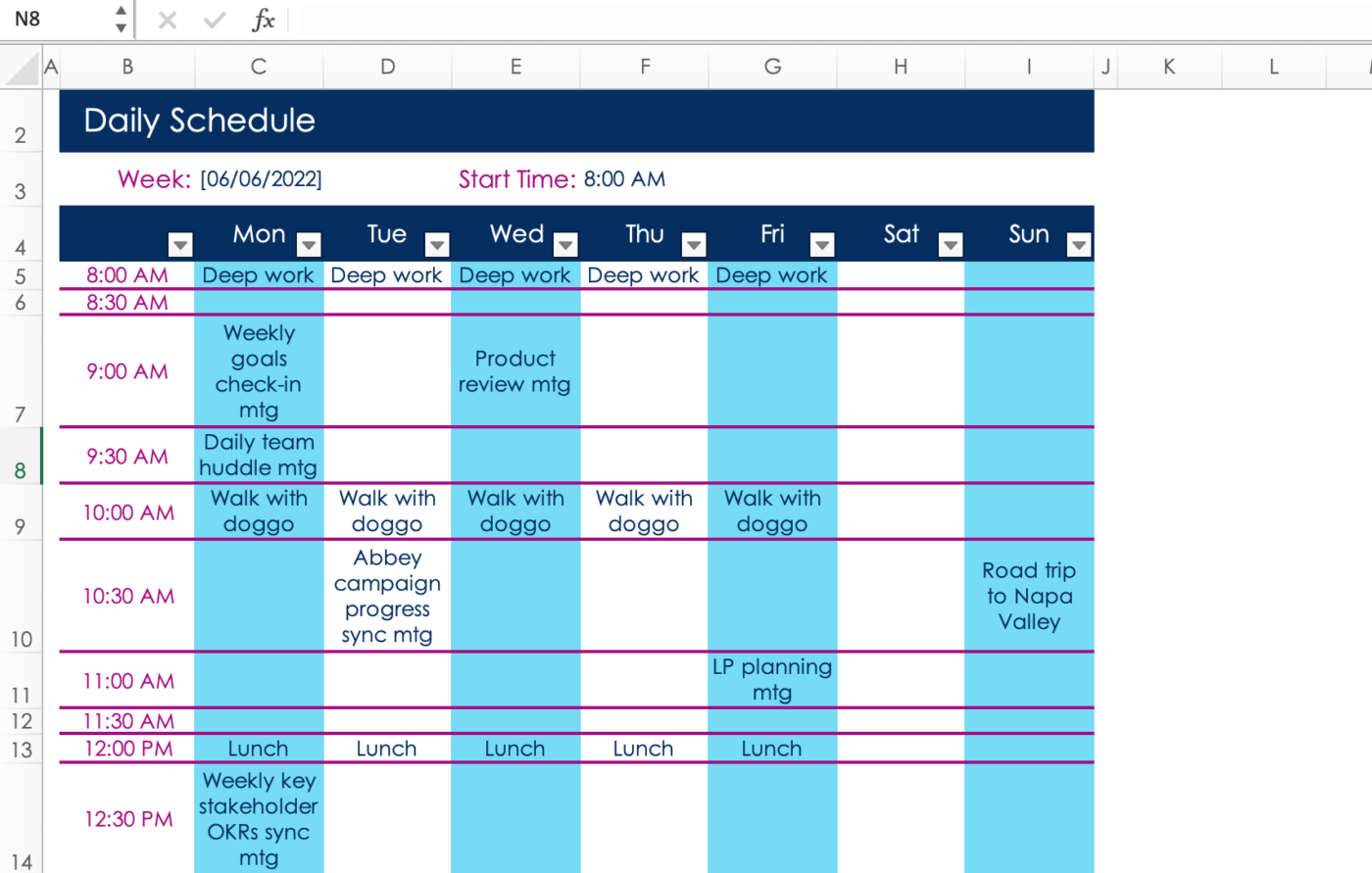
How To Make A Weekly Schedule On Excel Easy Franks Welveres69 In this video, i'll guide you through two methods to create a weekly schedule in excel. you'll learn about creating a weekly schedule in excel without templa. Step 2: set up columns for days of the week. label the top row with the days of the week, starting from monday to sunday. click on the first cell (a1) and type "monday." move to the next cell (b1) and type "tuesday." continue this until you have labeled columns for all seven days. 2. enter the date and time ranges. at the top of the template, click on the cell below schedule start time and enter the time you would like the schedule to begin in the hh:mm format. the template will automatically populate the schedule with times by the half hour, starting from the time you enter. Choose "merge & center" to merge the selected cells and create a title for the days of the week. b. inputting the days of the week in separate cells underneath the title. after creating the title for the days of the week, you can input each day in a separate cell underneath the title. simply click on the cell and type in the name of the day.
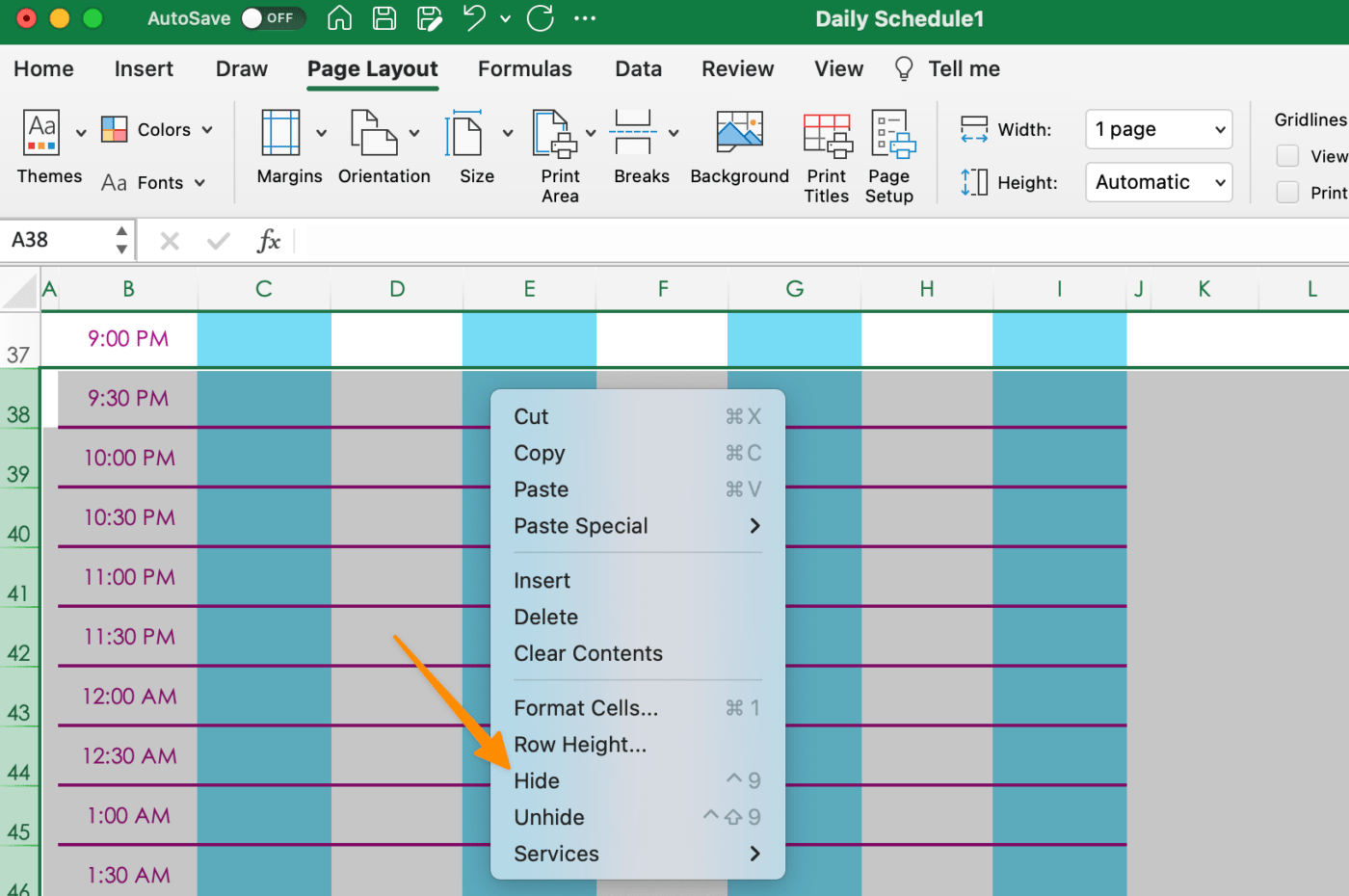
How To Make A Weekly Schedule On Excel Easy Franks Welveres69 2. enter the date and time ranges. at the top of the template, click on the cell below schedule start time and enter the time you would like the schedule to begin in the hh:mm format. the template will automatically populate the schedule with times by the half hour, starting from the time you enter. Choose "merge & center" to merge the selected cells and create a title for the days of the week. b. inputting the days of the week in separate cells underneath the title. after creating the title for the days of the week, you can input each day in a separate cell underneath the title. simply click on the cell and type in the name of the day.

Comments are closed.