How To Lock Hide And Unhide An App On Iphone Or Ipad Apple Support

How To Hide And Unhide Apps From Your Home Screen On Iphone And Ipad Locate the app you want to hide. touch and hold the app icon until the quick actions menu opens. tap require face id (or touch id or passcode). tap hide and require face id (or touch id or passcode), authenticate using face id (or touch id or a passcode), then tap hide app. the app disappears from your home screen and moves to the hidden folder. Select "require face id," "require touch id," or "require passcode," and then tap it again on the confirmation prompt. if using face id, your iphone or ipad will scan your face to confirm. if using touch id, touch the touch id sensor to confirm. if using a passcode, enter your passcode to confirm. afterward, the app is now locked.
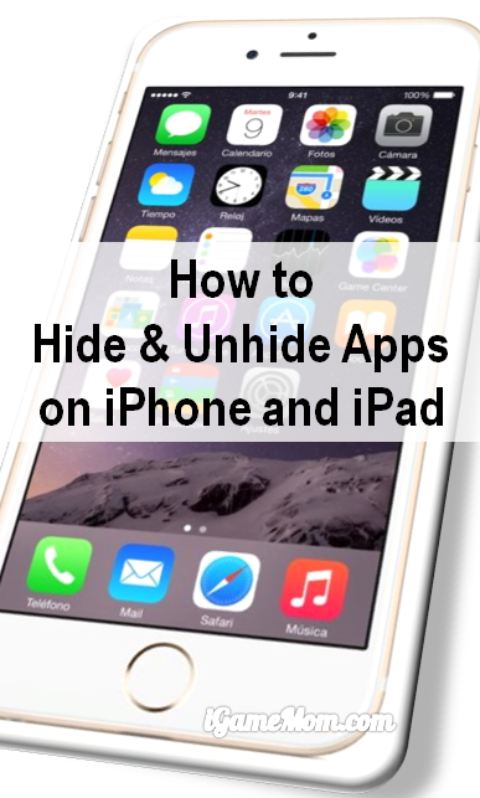
How To Hide Unhide An App Icon On Ipad And Iphone Also, nowhere in ios 18 is the locking option actually called lock. instead, to lock or hide an app, you first press and hold on it. this is the same action as to make all apps wiggle ahead of. To hide an app: select require face id. tap hide and require face id. when you want to access the app, you'll have to go to your hidden apps folder, tap on it, and enter your face id or passcode. To hide an app from your home screen completely, long press on its icon. if the app can be locked, the pop up menu will show the require face id command. tap it, and if the app can be hidden, you. To view hidden apps, swipe from right to left to get to your app library > swipe to the bottom. now you can tap the hidden folder to use face id touch id to see the apps. here’s how it looks to.

Comments are closed.