How To Create Radio Buttons In Excel Option Buttons
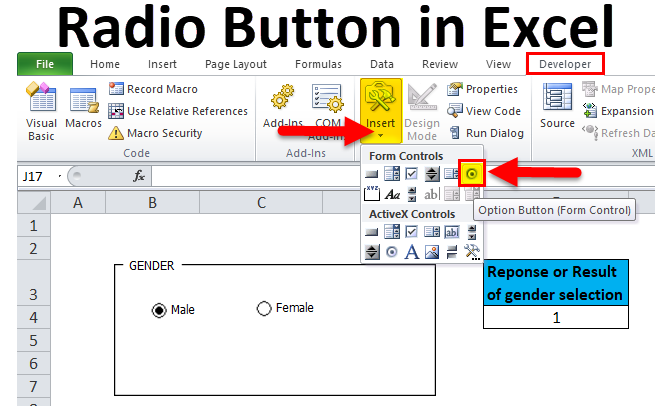
Radio Button In Excel Example How To Insert Option Button In To create two radio buttons groups (one for months and the other for products), add a group box for each group. in the ribbon, go to developer > insert, and choose group box in the form control. the cursor turns into a cross. position and draw the group box. in the first group box, you must add all radio buttons for months. Right click on any of the existing tabs in the ribbon and select customize the ribbon. it opens the excel options dialogue box. in the excel options dialogue box, you will have the customize the ribbon options. on the right, within the main tabs pane, check the developer option. click ok.
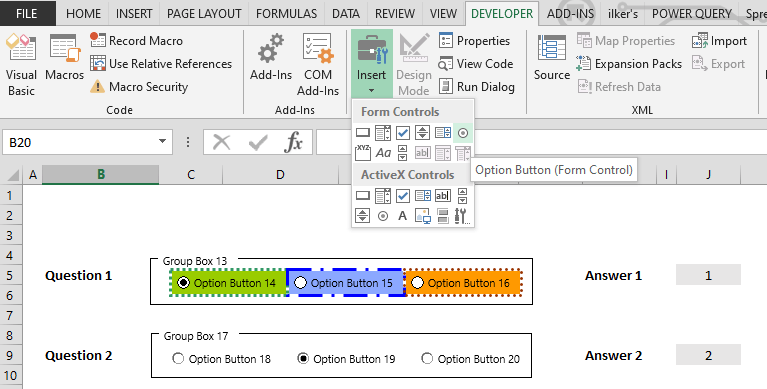
How To Create Radio Buttons In Excel Option Buttons Adding radio buttons. once the developer tab is visible in the ribbon, you are ready to create radio buttons. activate the developer tab first. click insert in the controls section to see the list of controls. click option button (form control) icon in the form controls section. previous action will change the mouse pointer. Step 2: insert a radio button. click on the developer tab, then select insert, and choose the radio button (form control) option. once you click on the radio button icon, your cursor will change. click where you want to place the radio button on your excel sheet. Step 2: go to the “ developer ” tab, click on “ insert ” and then the “ group ” icon. draw a border outside the buttons to group them. select a button and right click on it. from the options, click “ edit text ”. enter “ jan ” for the first button. name all the buttons in the group in the same way. using the process above. Step 2: insert a radio button. next, go to the developer tab, click on “insert,” and under “form controls,” select the radio button icon. once you have selected the radio button icon, click anywhere on your worksheet to place the first radio button. you can then click and drag to position it where you want.
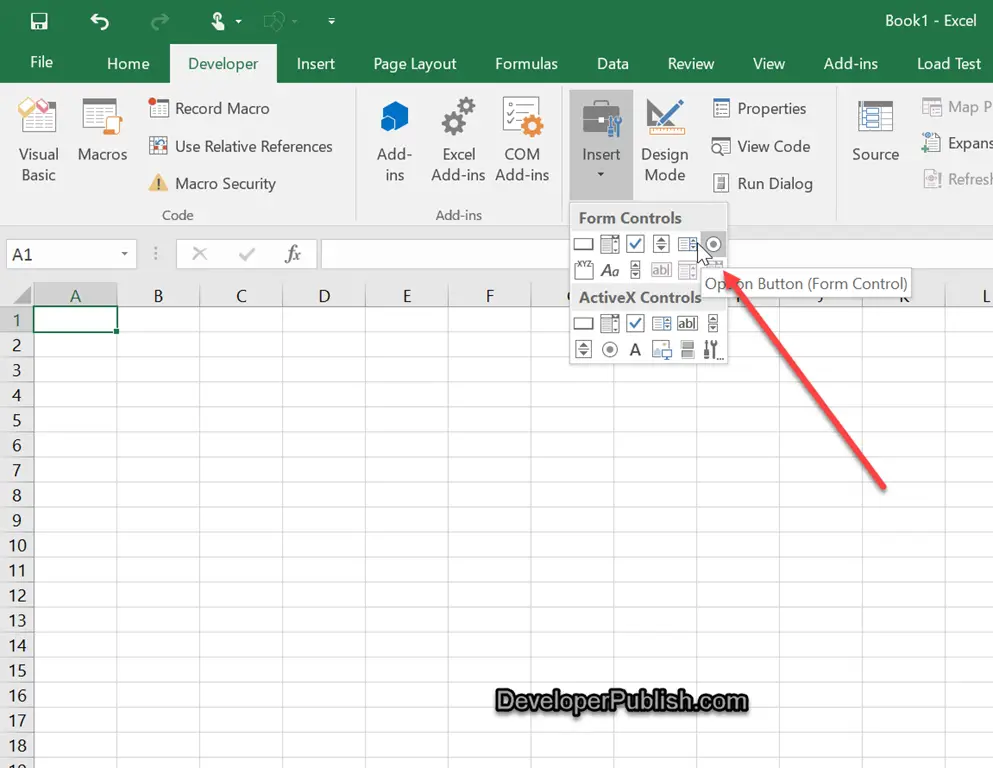
How To Insert Radio Buttons In Microsoft Excel Step 2: go to the “ developer ” tab, click on “ insert ” and then the “ group ” icon. draw a border outside the buttons to group them. select a button and right click on it. from the options, click “ edit text ”. enter “ jan ” for the first button. name all the buttons in the group in the same way. using the process above. Step 2: insert a radio button. next, go to the developer tab, click on “insert,” and under “form controls,” select the radio button icon. once you have selected the radio button icon, click anywhere on your worksheet to place the first radio button. you can then click and drag to position it where you want. With the developer tab enabled, you can now use several interactive controls to create professional looking excel spreadsheets. to insert a radio button, select the developer tab and go to controls > insert. there, click form controls and select option button. the cursor should now turn into a icon. click anywhere inside the spreadsheet to. Step 3: group your radio buttons. next, you need to group the radio buttons so that only one can be selected at a time. to do this, right click each radio button, select "format control," go to the "control" tab, and assign the same cell link for each button in the group. this cell will display the value associated with the selected radio button.

How To Insert And Use A Radio Button Option Button In Excel O With the developer tab enabled, you can now use several interactive controls to create professional looking excel spreadsheets. to insert a radio button, select the developer tab and go to controls > insert. there, click form controls and select option button. the cursor should now turn into a icon. click anywhere inside the spreadsheet to. Step 3: group your radio buttons. next, you need to group the radio buttons so that only one can be selected at a time. to do this, right click each radio button, select "format control," go to the "control" tab, and assign the same cell link for each button in the group. this cell will display the value associated with the selected radio button.

Comments are closed.