How To Create Charts In Sharepoint Grischke Solutions
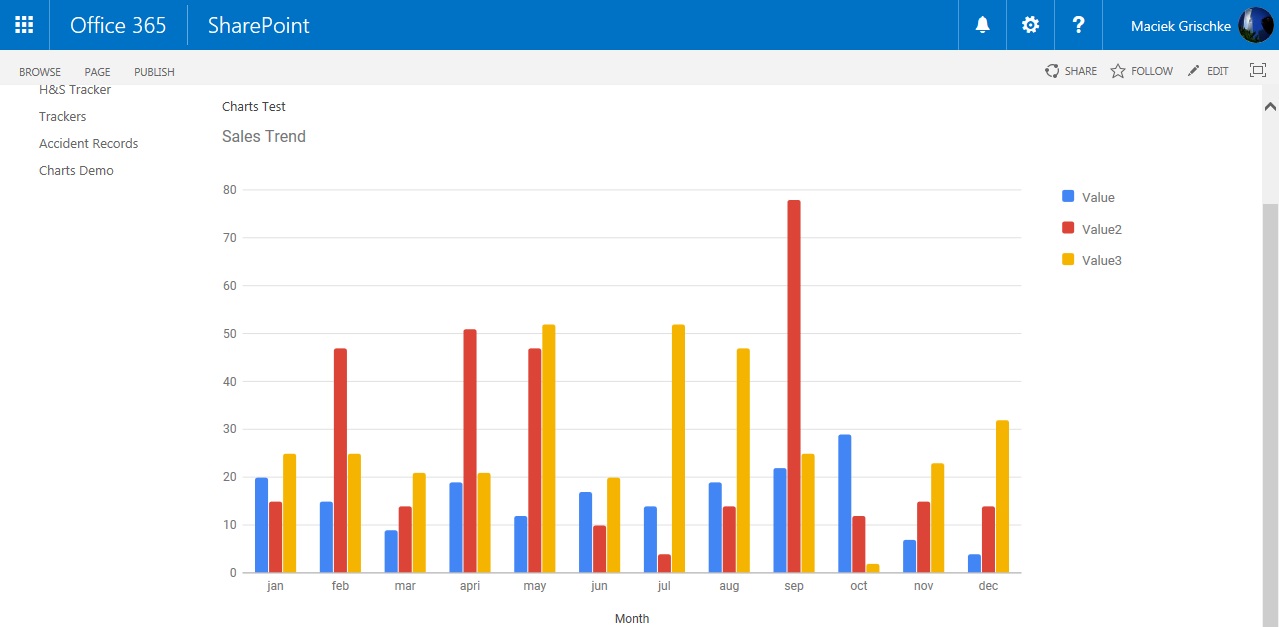
How To Create Charts In Sharepoint Grischke Solutions There are two methods to include google charts api in sharepoint. method 1 – download the dependencies and save these in ‘site content’ > ‘site assets’. method 2 – include dependencies directly using the below urls. in our example, we have followed this method. Option 2: quick chart web part. another option to display charts in sharepoint is to utilize quick chart web part. follow the steps above to edit the modern page. from the web parts list, choose quick chart. it will add a blank chart area to the screen.
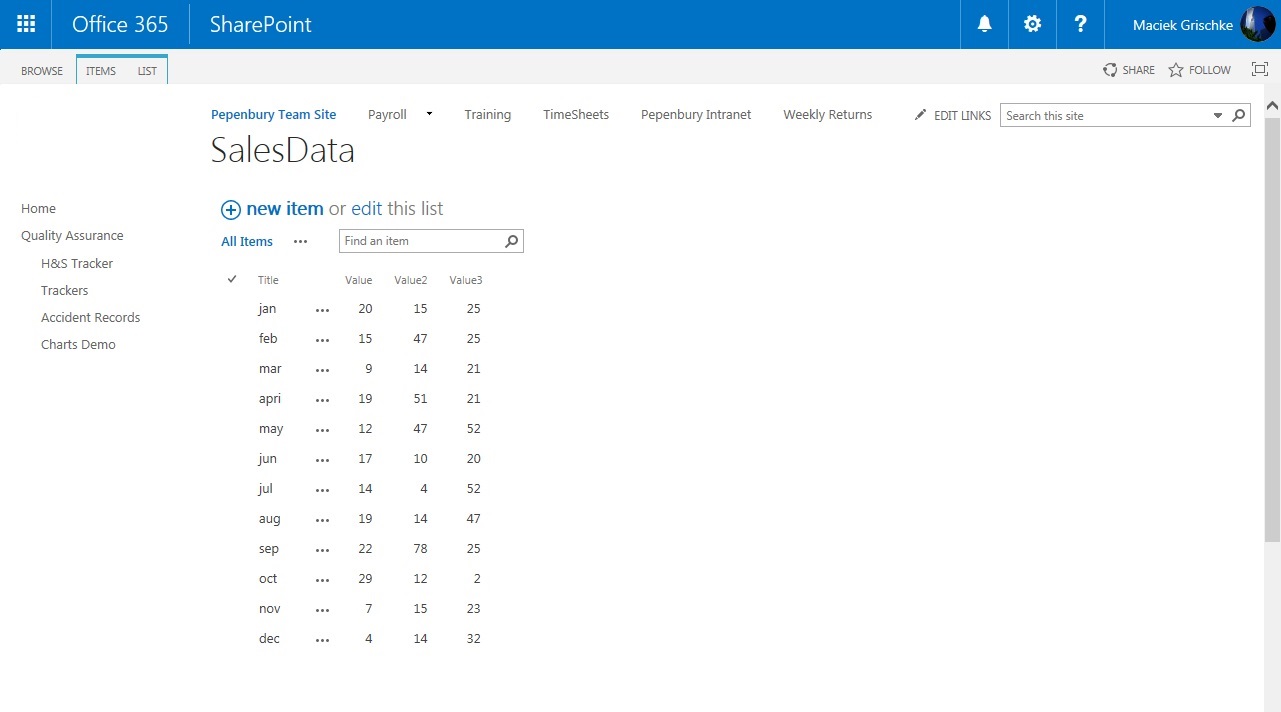
How To Create Charts In Sharepoint Grischke Solutions Vrogue Co If your data is in a sharepoint list and you need aggregations (totals, grouping, averages etc) then use the 365automate charts web part. if you don’t require any aggregations (totals, grouping, averages etc) then you can simply use the built in quick chart web part. if you have requirements for displaying data outside of sharepoint (eg. Next, create a number column with no decimal places, in this example it's called statusnumber: next we need the flow to run when an item in your list is created. so in power automate create from blank an instant cloud flow. your trigger will be the sharepoint "when an item is created". the first action should be a switch control. Find the toolbox () on the right. select see all web parts, then select or drag and drop quick chart from the list of web parts. to add a title, select on the chart. you'll see an option to name your chart. select edit properties () to configure the settings for your quick chart. in the properties on the right, choose a chart type. 2. google chart web part. this is a free, powerful chart web part developed by google, and this is being used widely for reporting from sharepoint lists. this offers you the ability to create different type of chart using sharepoint list. you need to plug in the existing html5 based code to display intuitive chart graph.
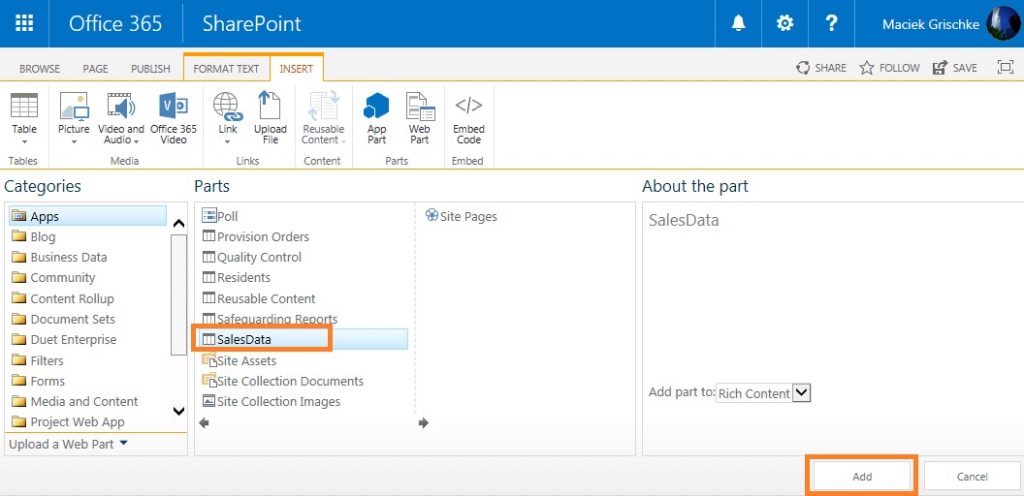
How To Create Charts In Sharepoint Grischke Solutions Find the toolbox () on the right. select see all web parts, then select or drag and drop quick chart from the list of web parts. to add a title, select on the chart. you'll see an option to name your chart. select edit properties () to configure the settings for your quick chart. in the properties on the right, choose a chart type. 2. google chart web part. this is a free, powerful chart web part developed by google, and this is being used widely for reporting from sharepoint lists. this offers you the ability to create different type of chart using sharepoint list. you need to plug in the existing html5 based code to display intuitive chart graph. In this video, i explain a really cool way for you to add a bar or pie chart to your sharepoint page based on the data stored in a sharepoint list. i also ex. Click the pencil icon to configure its settings. on the right hand side that opens up, choose the chart type. two choices are available: column (bar) chart and pie chart. next, choose the source of data. in our case, select the radio button next to “ get data from a list or library on the site.”. then, choose the column from a list that.

Comments are closed.