How To Create An Auto Submit Quiz Using Google Forms 4 Easy Steps
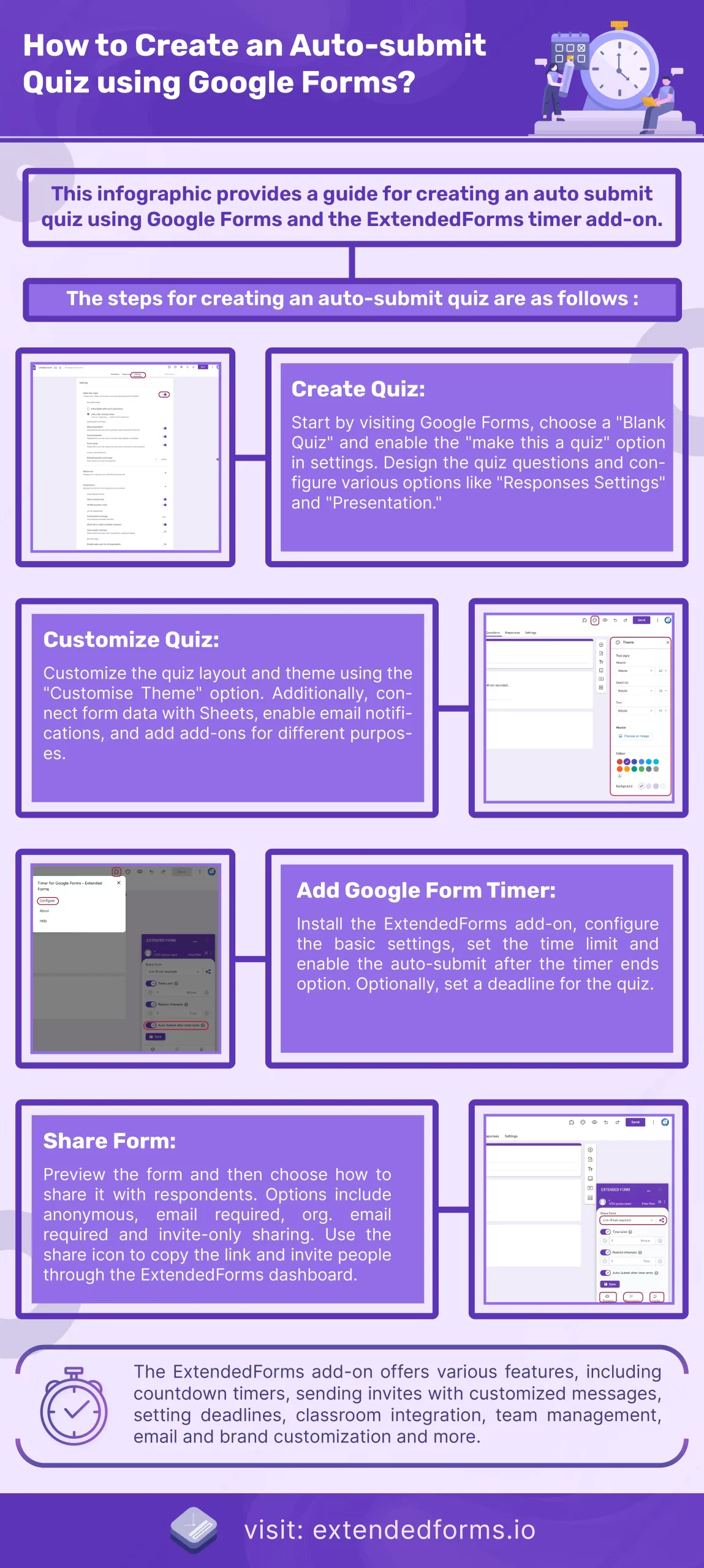
How To Create An Auto Submit Quiz Using Google Forms 4 Easy Steps Steps to create an auto submit quiz. 1. create a quiz. let’s start with first creating the quiz, you must first visit the google forms site, or go through the g drive > google forms procedure and select the ‘blank quiz’. besides, if you choose a ‘blank form’ for that matter, you can convert it into a quiz from the settings. Hello everyone,do you use google forms? if the answer is yes, then you must know how to create an auto submit quiz using google forms?click this link to visi.
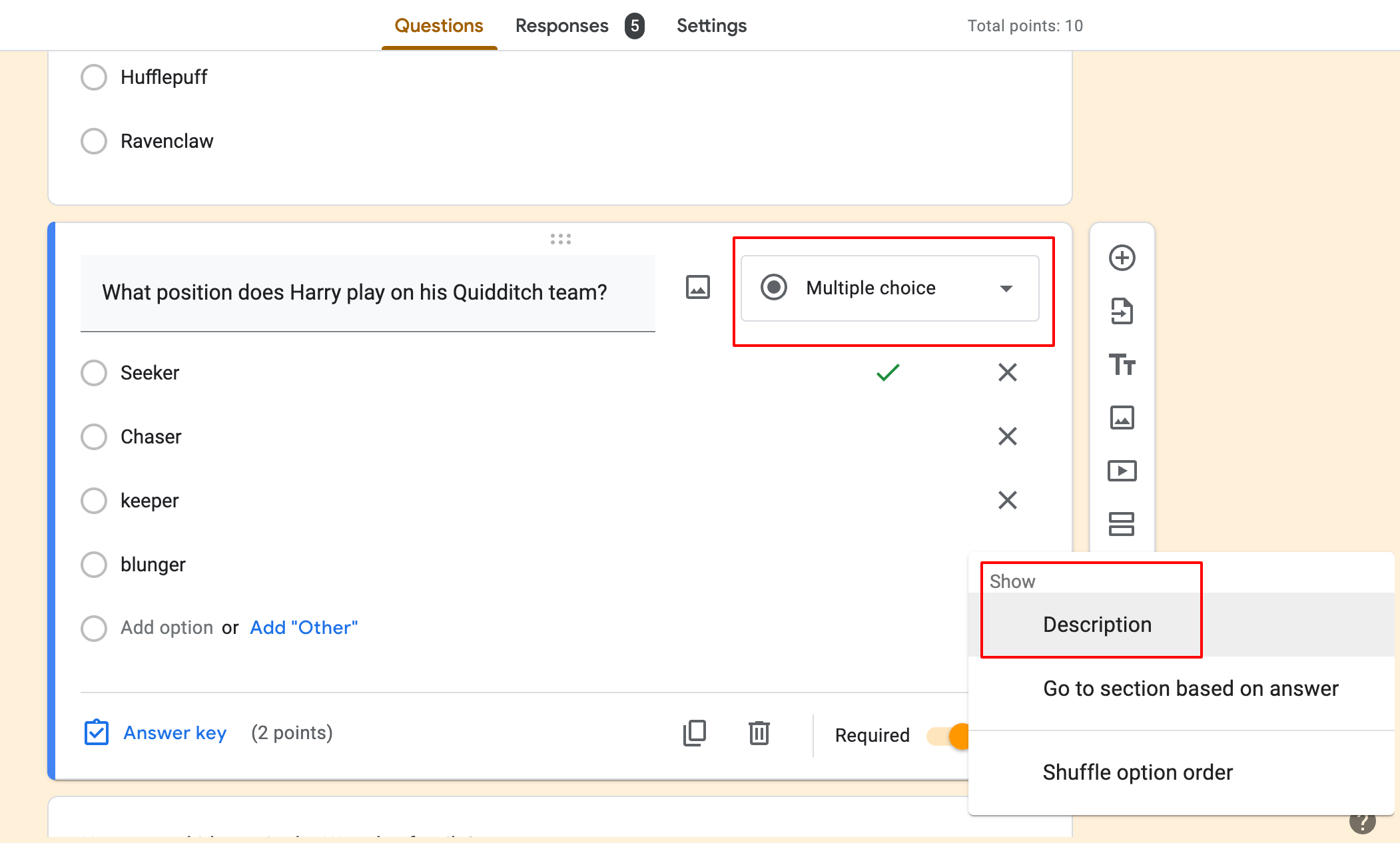
How To Create An Auto Submit Quiz Using Google Forms 4 Easy Steps In google forms, open a quiz. at the top, click responses. click individual. to move between individuals, click previous or next. find the question you want to grade. in the top right, enter how many points the response earned. under the answer, click add feedback. enter your feedback and click save. Email your quiz. open a quiz in google forms. in the top right, click send. add the email addresses you want to send the form to, along with the email subject and message. to include the quiz in the email, select include form in email. note: this option isn't available if your quiz includes a file upload question. click send. Step 1: open google forms. go to the google forms website and click on the blank form option. when you go to the google forms website, you’ll see a few template options. for a quiz, it’s usually best to start with a blank slate so you can customize it to your liking. 2. change the settings to make a quiz. change the settings. now, the process differs from regular forms and surveys. once you choose one of two options and start making your form, you must immediately go to the settings tab. after going to the settings tab, you must toggle the setting that reads make this a quiz.
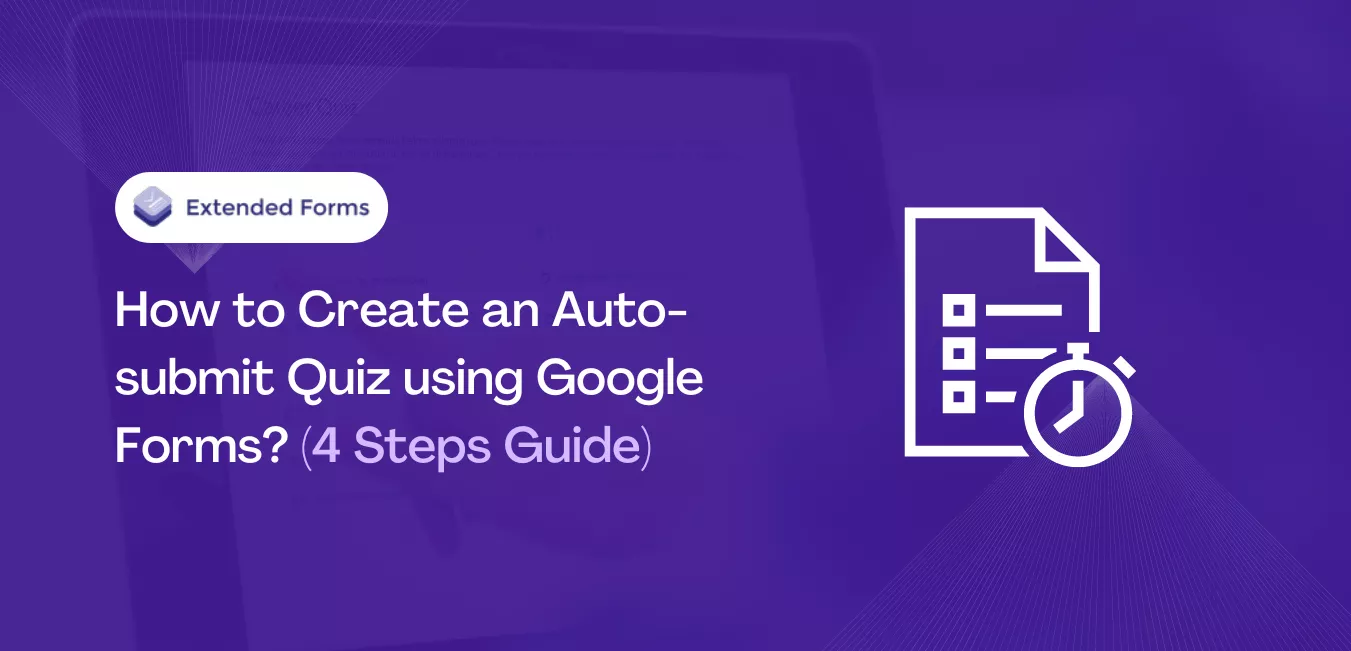
How To Create An Auto Submit Quiz Using Google Forms 4о Step 1: open google forms. go to the google forms website and click on the blank form option. when you go to the google forms website, you’ll see a few template options. for a quiz, it’s usually best to start with a blank slate so you can customize it to your liking. 2. change the settings to make a quiz. change the settings. now, the process differs from regular forms and surveys. once you choose one of two options and start making your form, you must immediately go to the settings tab. after going to the settings tab, you must toggle the setting that reads make this a quiz. Click on ‘add answer feedback’ at every question’s bottom. further, if you have already created a quiz file in google docs then you don’t have to copy paste it on google forms quiz. just select the import questions option from the right side form box and import the file. 4. customize extra settings. In google forms, open a quiz. at the top, click responses. click individual. to move between individuals, click previous or next. find the question that you want to mark. at the top right, enter how many points the response earned. under the answer, click add feedback. enter your feedback and click save.

Comments are closed.