How To Create A Checklist In Word With Checkboxes Clickable And Printable

How To Create Checklist In Word With Clickable Checkbox 2021 Youtube Create a print only list. go to home and select the down arrow next to the bullets button. in the drop down menu, select define new bullet. select symbol and find a box character. if you don't initially see one, change font to wingdings or segoe ui symbol. select ok twice, and create your list. how to create a checklist in word that can be. Insert clickable checkbox. step 1: place the cursor to the location where you want a clickable checkbox. step 2: navigate to developer tab in word. it is not active by default. to make it visible, follow: on the file tab, go to options → customize ribbon. under customize the ribbon choose main tabs from drop down, check the box against developer.

How To Create A Clickable Checklist In Word Design Talk April 16, 2024 by matt jacobs. creating a checklist in word is a breeze once you know the steps. open your word document, go to the "home" tab, and click on the "bullets" dropdown menu. choose a checkbox style or create custom checkboxes using the "define new bullet" option. type out your list items, and voila – you’ve got yourself a handy. Click and drag the mouse to select the items you want to include in the checklist. you can also create just one checklist item first. and then, to add new items, place the cursor at the end of the first checklist item. hit return, and the next line will automatically have a check box. Obey the steps below to create a checkbox anywhere in your word document: place the insertion pointer at where you want to create the checkbox. go to insert→symbols→symbol→more symbols. the symbol dialog box appears. select webdings 2 from the font dropdown list to display some of the advanced symbols in word. Add the checkboxes. finish off by inserting the checkboxes into the cells on your spreadsheet. to do this, first, click on the cell you want the checkbox to appear. after that go to the developer tab, then at the controls click on the checkbox. automatically a checkbox will appear on your spreadsheet.
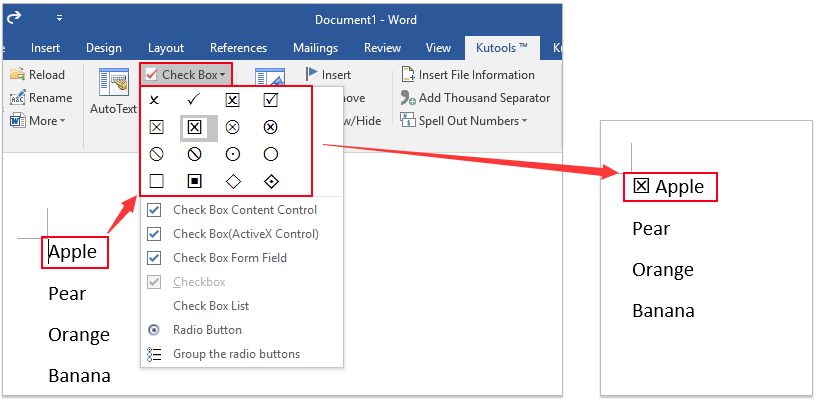
How To Insert A Checkbox In Word Make A Checklist In Word Add Obey the steps below to create a checkbox anywhere in your word document: place the insertion pointer at where you want to create the checkbox. go to insert→symbols→symbol→more symbols. the symbol dialog box appears. select webdings 2 from the font dropdown list to display some of the advanced symbols in word. Add the checkboxes. finish off by inserting the checkboxes into the cells on your spreadsheet. to do this, first, click on the cell you want the checkbox to appear. after that go to the developer tab, then at the controls click on the checkbox. automatically a checkbox will appear on your spreadsheet. First, select the checklist that you want to secure from changes. go to the developer tab in microsoft word. in the controls section, click group, and select group from the drop down list. group a checklist built using the check box content control. the checklist is secured. Step 1: enable the developer tab. make sure the developer tab is visible on the ribbon. without the developer tab, you can’t insert checkboxes. to display it, right click on the ribbon, select ‘customize the ribbon’, and then check the box next to ‘developer’.
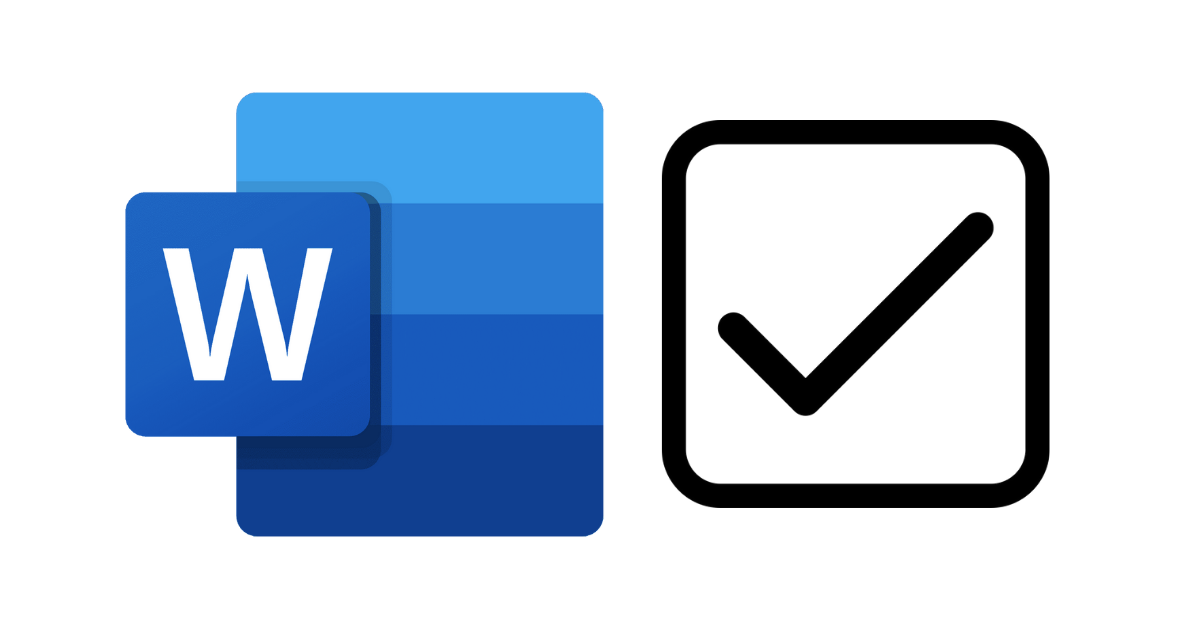
How To Create A Clickable Checkbox In Word Printable Online First, select the checklist that you want to secure from changes. go to the developer tab in microsoft word. in the controls section, click group, and select group from the drop down list. group a checklist built using the check box content control. the checklist is secured. Step 1: enable the developer tab. make sure the developer tab is visible on the ribbon. without the developer tab, you can’t insert checkboxes. to display it, right click on the ribbon, select ‘customize the ribbon’, and then check the box next to ‘developer’.

Comments are closed.