How To Clean Your Data Using Excel
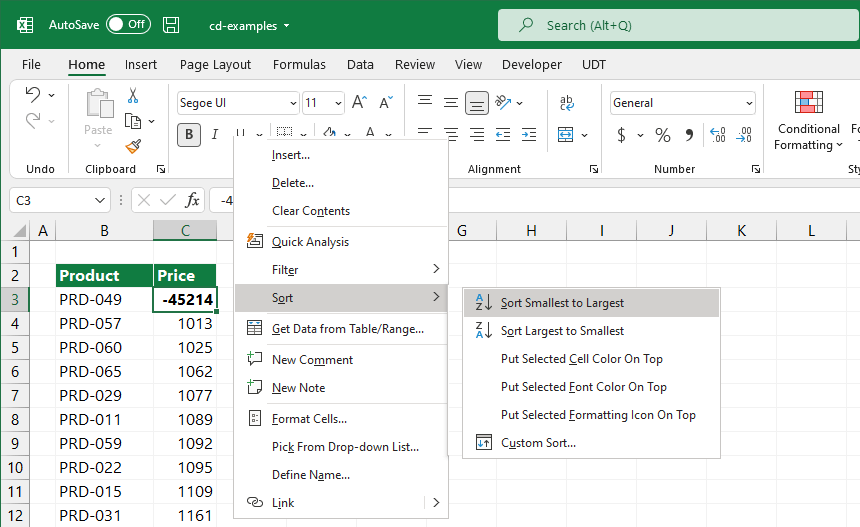
How To Clean Data In Excel The Ultimate Guide Excelkid Roll up your sleeves. it is time for some major spring cleaning of your worksheets with microsoft excel. create a backup copy of the original data in a separate workbook. ensure that the data is in a tabular format of rows and columns with: similar data in each column, all columns and rows visible, and no blank rows within the range. Method 32 – hiding duplicate rows. select the range of data and go to the data tab. click on the advanced options from the ribbon. from the advanced filter wizard, define the data range again in the criteria range section and check the unique records only box. click on ok to finish the process.
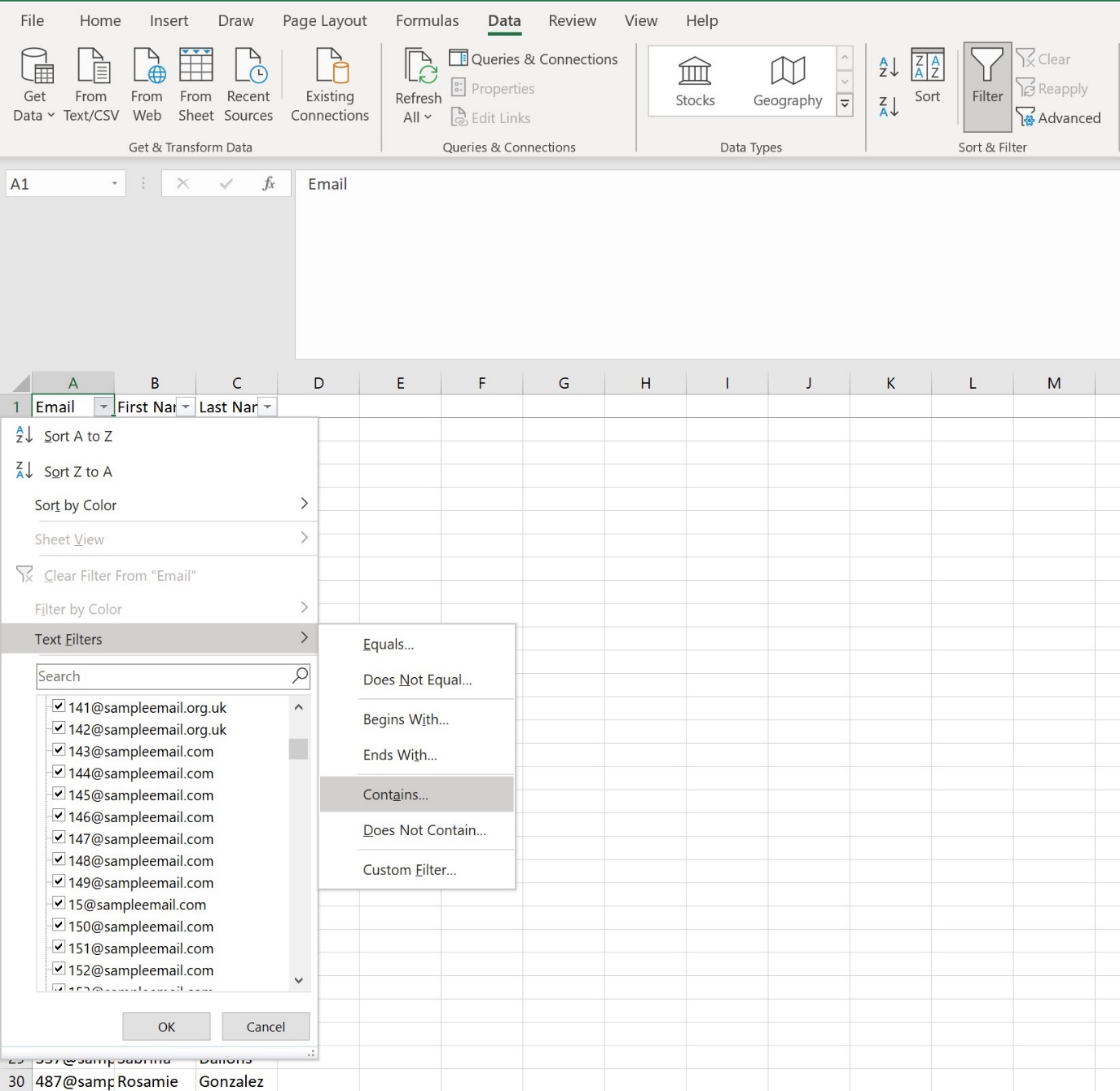
How To Clean Your Data Using Excel Highlight duplicate data: select the data and go to home –> conditional formatting –> highlight cells rules –> duplicate values. specify the formatting and all the duplicate values get highlighted. delete duplicates in data: select the data and go to data –> remove duplicates. Create a new column for the cleaned data. enter the formula =trim(cell with extra spaces) in the first cell of the new column. double click the bottom right corner of the cell to apply the formula to the rest of the rows. copy the cleaned data and paste it as values to remove the formulas. Method 1 – remove duplicate rows. here’s a sample dataset that contains duplicate rows. let’s replicate the column and remove the duplicates to compare them later on. steps: select the column you want to remove the duplicates from. go to the data tab on your ribbon. select remove duplicates from the data tools group. Step 1: remove duplicates. eliminate any repeated data entries to ensure accuracy. when you have a lot of data, it’s easy for duplicates to sneak in. excel has a built in feature that allows you to quickly remove these duplicates. simply select the data range, go to the ‘data’ tab, and click on ‘remove duplicates’.
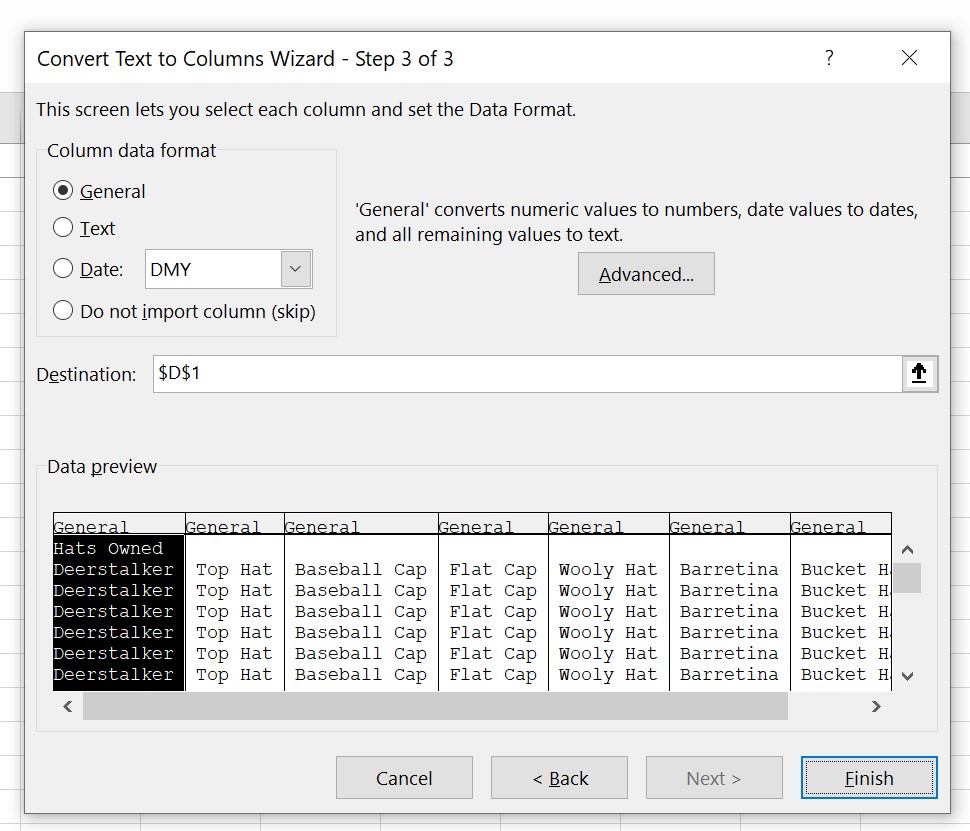
How To Clean Your Data Using Excel Method 1 – remove duplicate rows. here’s a sample dataset that contains duplicate rows. let’s replicate the column and remove the duplicates to compare them later on. steps: select the column you want to remove the duplicates from. go to the data tab on your ribbon. select remove duplicates from the data tools group. Step 1: remove duplicates. eliminate any repeated data entries to ensure accuracy. when you have a lot of data, it’s easy for duplicates to sneak in. excel has a built in feature that allows you to quickly remove these duplicates. simply select the data range, go to the ‘data’ tab, and click on ‘remove duplicates’. Step 1: remove duplicates. first, select the data range you want to clean. go to the data tab, and click on "remove duplicates." this step helps ensure that you don’t have any repeated rows, which can mess up your analysis. excel will keep the first occurrence and delete the rest, so you don’t need to worry about losing any critical data. Sorting data to check extremes and peaks. remove duplicates to clean data. use the find and replace function. check the type of data in a cell. convert numbers stored as text into numbers. eliminate blank cells in a list or range. clean data by splitting the text into columns. concatenate text using the textjoin function.
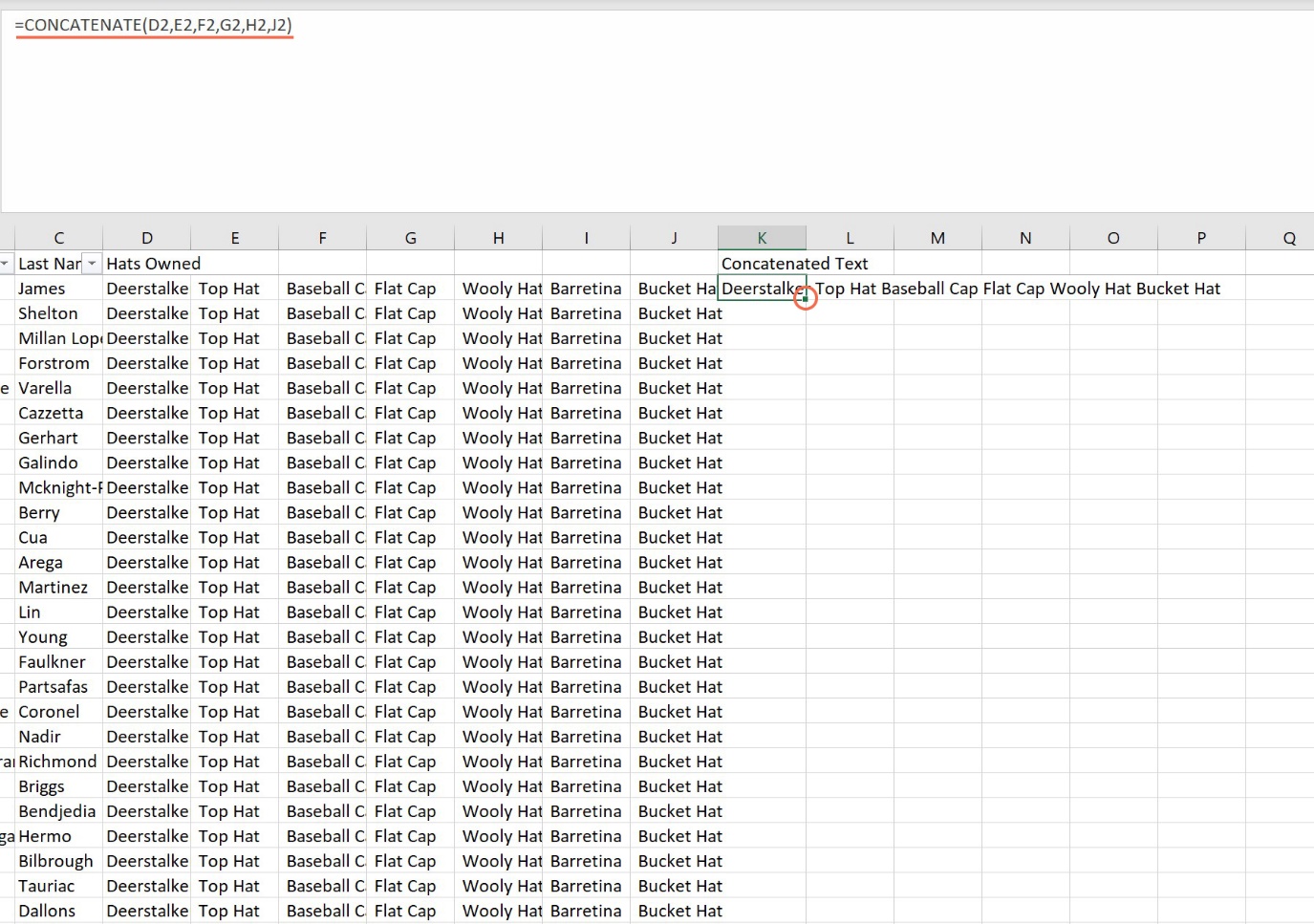
How To Clean Your Data Using Excel Tips And Tricks Futurelearn Step 1: remove duplicates. first, select the data range you want to clean. go to the data tab, and click on "remove duplicates." this step helps ensure that you don’t have any repeated rows, which can mess up your analysis. excel will keep the first occurrence and delete the rest, so you don’t need to worry about losing any critical data. Sorting data to check extremes and peaks. remove duplicates to clean data. use the find and replace function. check the type of data in a cell. convert numbers stored as text into numbers. eliminate blank cells in a list or range. clean data by splitting the text into columns. concatenate text using the textjoin function.

Comments are closed.