How To Boot Windows 10 Into Safe Mode 4 Easy Ways
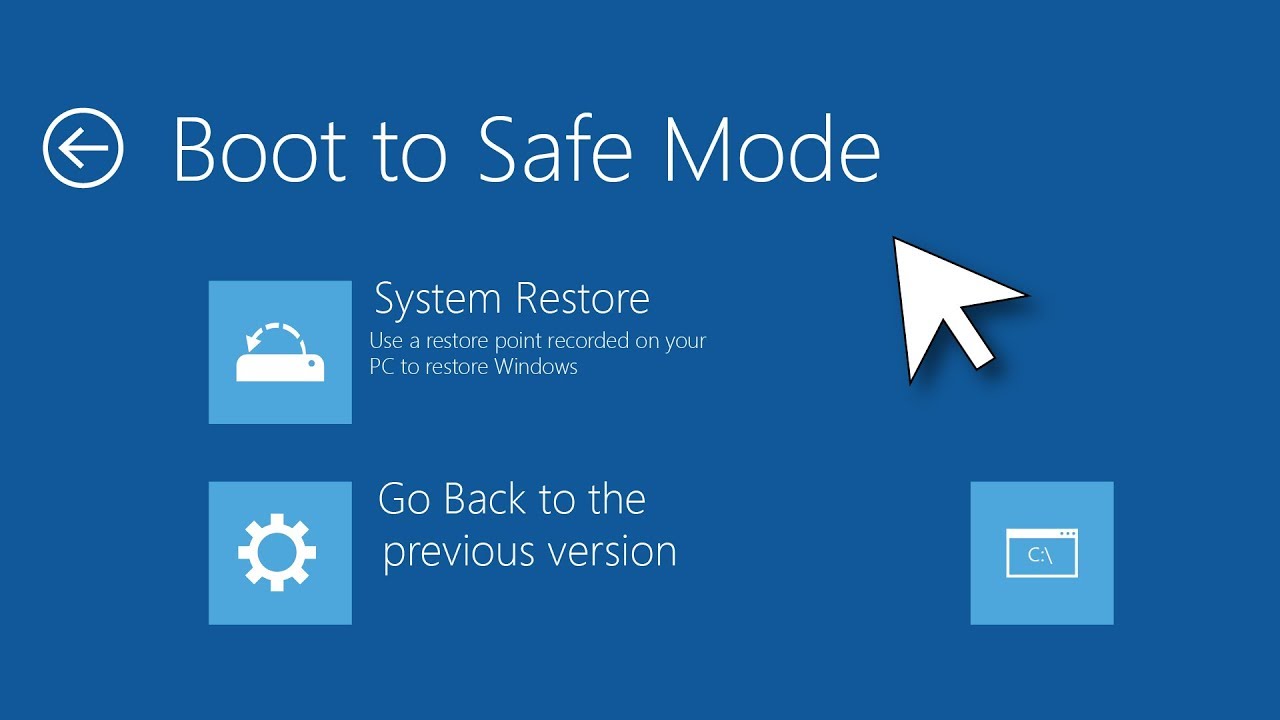
4 Ways To Boot To Safe Mode In Windows 10 Youtube In this video i'll show you 4 ways that you can enter safe mode from your windows 10 computer. if you need to troubleshoot an issue with an application, a de. Step 7) press f4 from the startup settings menu. after your windows 10 device restarts, you’ll be faced with a numbered list of options, you want number 4. this will boot your pc into safe mode.

How To Boot Windows 10 Into Safe Mode 4 Easy Ways Youtube Then, press 4 or f4 on your keyboard to boot windows 10 in safe mode, press 5 or f5 to boot into safe mode with networking, or press 6 or f6 to go into safe mode with command prompt. go to troubleshoot > advanced options > startup settings > restart and press 4 or f4 to boot into safe mode. 8. Here press the 4 key or f4 key to launch safe mode. #2. use a command prompt command. if you can only access the command prompt, you can run a command that will restart the pc into windows recovery environment, where you can access the safe mode. to access the command prompt in windows 10, press windows r keys to open the run dialog and type. Key takeaways. to boot into safe mode on windows 10, shift click "restart" in the start menu or sign in screen, then navigate to troubleshoot > advanced options > startup settings and restart your pc. the troubleshoot screen can also be accessed by restarting your pc from the settings app's recovery window. use the system configuration tool in. Press the windows key and click settings. click update & security (windows 10) or system (windows 11). click restart now. go to troubleshoot > advanced options > startup settings. click restart. select 4 to boot in safe mode, or 5 for safe mode with networking. method 1.

How To Boot Windows 10 Into Safe Mode Youtube Key takeaways. to boot into safe mode on windows 10, shift click "restart" in the start menu or sign in screen, then navigate to troubleshoot > advanced options > startup settings and restart your pc. the troubleshoot screen can also be accessed by restarting your pc from the settings app's recovery window. use the system configuration tool in. Press the windows key and click settings. click update & security (windows 10) or system (windows 11). click restart now. go to troubleshoot > advanced options > startup settings. click restart. select 4 to boot in safe mode, or 5 for safe mode with networking. method 1. To get into safe mode from settings on windows 10, use these steps: open settings. click on update & security. click on recovery. under the “advanced startup” section, click the restart button. advanced startup option. on the choose an option screen, click the troubleshoot option. click the advanced options button. For this process, you’ll need to open task manager. in windows 10, right click on any empty area of the taskbar. from the pop up menu, click the command for task manager. in windows 11, click.

How To Boot Windows 10 In Safe Mode 4 Working Ways Youtube To get into safe mode from settings on windows 10, use these steps: open settings. click on update & security. click on recovery. under the “advanced startup” section, click the restart button. advanced startup option. on the choose an option screen, click the troubleshoot option. click the advanced options button. For this process, you’ll need to open task manager. in windows 10, right click on any empty area of the taskbar. from the pop up menu, click the command for task manager. in windows 11, click.

Comments are closed.