How To Add Shape In Powerpoint Customize Shapes Edit Youtube
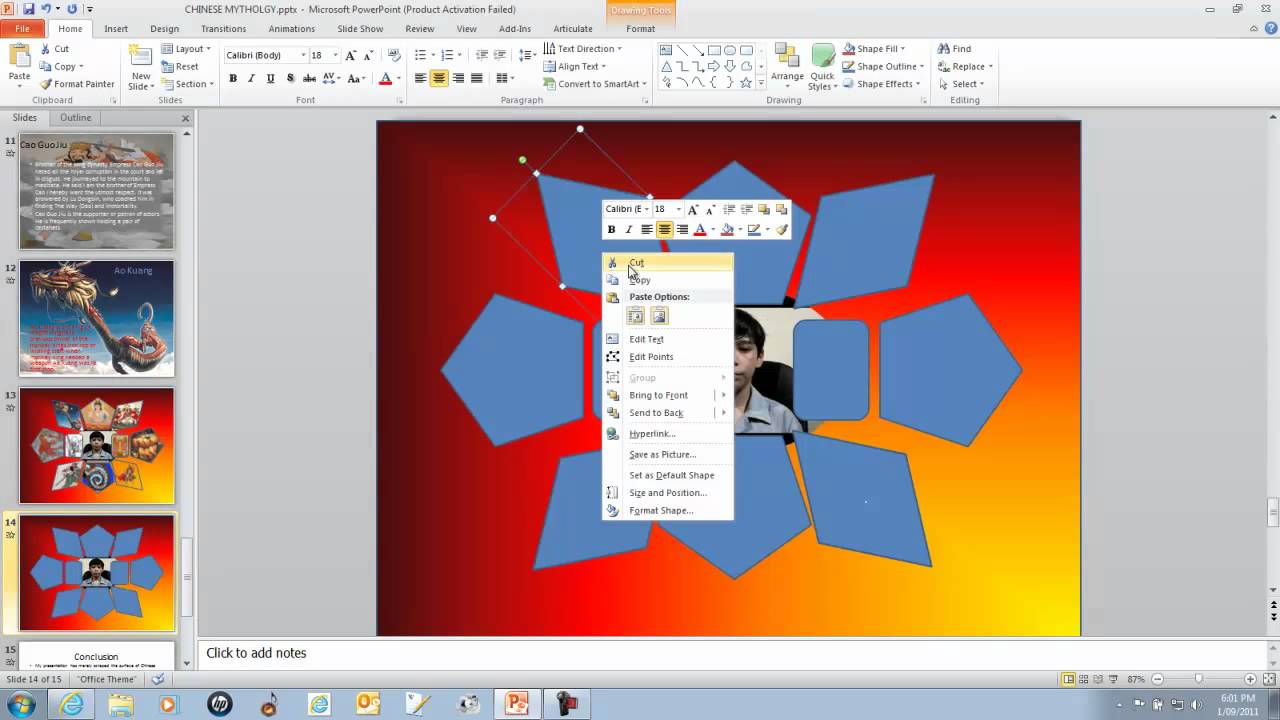
Adding Pictures To Shapes In Powerpoint Youtube Elevate your powerpoint game with our latest tutorial! 🎨 dive into the world of shape customization and learn how to tailor your presentations to perfection. Trainsignal microsoft office training.aspx?utm source= &utm medium=social%20media&utm campaign= office%20referral&utm content=powe.

How To Insert And Edit Shapes In Powerpoint Youtube If you are trying to draw a custom shape in powerpoint which you have complete control over you will need to watch this video. it will show you how to draw f. Draw a rectangle the same size as and positioned directly atop your video. select your custom shape and bring it to front, then move it atop the rectangle and video so it sits over the part of the video you want to crop to. select the rectangle and custom shape then in the shape format tab, insert group, choose merge shapes and choose to subtract. Next, we’ll use a little shape formatting to make it unique. first, select your shape, and on the drawing tools format tab, click the shape outline drop down and select an outline color (such as a golden color), and then set the outline weight to 4 ½ pt. next, click shape fill and select a color (green for example). You can right click any icon and select convert to shape to make the shape editable. once the shape is editable, right click and select edit points to see the points that make up the shape. drag the anchor points themselves to change their location or drag their handles to modify the shape (figure 4).

How To Add Images In Custom Shapes In Powerpoint 2016 Youtube Next, we’ll use a little shape formatting to make it unique. first, select your shape, and on the drawing tools format tab, click the shape outline drop down and select an outline color (such as a golden color), and then set the outline weight to 4 ½ pt. next, click shape fill and select a color (green for example). You can right click any icon and select convert to shape to make the shape editable. once the shape is editable, right click and select edit points to see the points that make up the shape. drag the anchor points themselves to change their location or drag their handles to modify the shape (figure 4). In the shape’s “format” tab, head over to the “insert shapes” group and then click the “edit shape” button. from the menu that appears, select “edit points.”. now you can change the location of the shape’s points or the curvature of its lines by clicking and dragging the black and white edit points, respectively. and that. 1. insert the shape you would like to modify to the slide: 2. to use edit points, do one of the following: right click on the shape and choose edit points in the popup menu: on the shape format tab (it will appear when you select the shape), in the insert shapes group, click on the edit shape dropdown list, and then choose edit points: 3.

How To Merge Shapes In Powerpoint Customguide In the shape’s “format” tab, head over to the “insert shapes” group and then click the “edit shape” button. from the menu that appears, select “edit points.”. now you can change the location of the shape’s points or the curvature of its lines by clicking and dragging the black and white edit points, respectively. and that. 1. insert the shape you would like to modify to the slide: 2. to use edit points, do one of the following: right click on the shape and choose edit points in the popup menu: on the shape format tab (it will appear when you select the shape), in the insert shapes group, click on the edit shape dropdown list, and then choose edit points: 3.

Comments are closed.