How To Add Captions And Subtitles To Social Media Videos

How To Add Subtitles To Videos For Social Media Tutorial 4 Free Ways Upload media. choose a video to upload to the online caption generator. select the language spoken in the video. 2. generate captions. edit your video captions if needed, then choose a font style to add to your new video. 3. continue editing. download your new video with captions as an mp4 file or keep editing in adobe express. How to add subtitles to a video. upload files to the kapwing studio from any device (ios iphone, mac, android, etc.). or, drag and drop a video from your desktop. your video must include sound. click on 'subtitles' on the left hand side of the editor. then select the 'auto subtitles' option that appears.
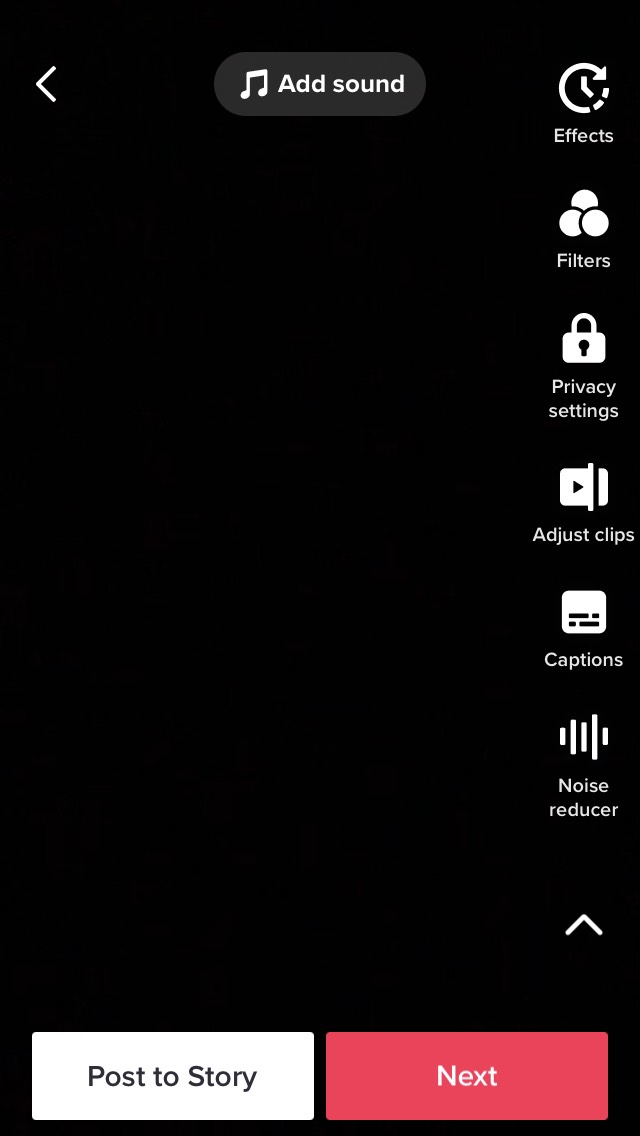
How To Add Captions And Subtitles To Social Media Videos This is true whether you create video on demand (vod) content, or are a live streamer looking to add captions that convert viewers to your content. however, as we will explore, there are more reasons to add subtitles to your video content than you might think. 1. makes your video content inclusive for all. To add subtitles, follow these steps. 1. import the srt file. drop the text file into your premiere pro project, like any other piece of media. 2. drag and drop. drag the srt from the project panel into your sequence and drop it anywhere in the sequence. 3. check and refine your track. After the 2 minute mark, video engagement started to decline significantly. the fact is, users typically want to watch short, impactful content that answers their questions and targets their pain points. so to be safe, keep your social media feed videos at 2 minutes or less. 2. choose the right video shape and size. Step 3: once you've added your video, select one of the many customizable “subtitles” screens, add your video to that screen and then navigate to the “subtitles” tab in the video editing tab. here, you can add automatic subtitles, write subtitles yourself, or import an srt file for closed captions.

How To Add Captions And Subtitles To Videos After the 2 minute mark, video engagement started to decline significantly. the fact is, users typically want to watch short, impactful content that answers their questions and targets their pain points. so to be safe, keep your social media feed videos at 2 minutes or less. 2. choose the right video shape and size. Step 3: once you've added your video, select one of the many customizable “subtitles” screens, add your video to that screen and then navigate to the “subtitles” tab in the video editing tab. here, you can add automatic subtitles, write subtitles yourself, or import an srt file for closed captions. Step 2: choose a video you’d like to add captions or subtitles. step 3: click on add language and choose what language you’d like your captions or subtitles to be. (you can always generate translations of your original transcript to add other languages. step 4: under subtitles (on the right), select add. Here’s how: log in to your veed account and click create project. upload the video directly from your desktop or use its live link. click subtitles from your dashboard’s left and select auto subtitle and you’re done. you can also add to the subtitles veed generates and edit the text for better readability.

How To Easily Add Captions To Your Social Media Videos The Socialођ Step 2: choose a video you’d like to add captions or subtitles. step 3: click on add language and choose what language you’d like your captions or subtitles to be. (you can always generate translations of your original transcript to add other languages. step 4: under subtitles (on the right), select add. Here’s how: log in to your veed account and click create project. upload the video directly from your desktop or use its live link. click subtitles from your dashboard’s left and select auto subtitle and you’re done. you can also add to the subtitles veed generates and edit the text for better readability.

Comments are closed.