Google Forms How To Add Collaborators To Edit Responses

Google Forms How To Add Collaborators To Edit Responses Youtube Send a form for others to edit. open a form in google forms. in the top right, click more . click add collaborators. click "invite people." in the "add editors" window, add email addresses to share it with others. click send. important: if you’ve shared a form with a collaborator, they may still have access to any linked spreadsheet of responses. Step 1: open your google form on a computer. step 2: click the three dot icon at the top > select add collaborators from the menu. step 3: enter the user’s email address in the add people and.

How To Add Collaborators In Google Forms How To Add Editors In Goog Welcome to tech is easy,in this video, i'm going to show you how to how to add a collaborator(editor) to edit the responses of a google form.click here to su. Step 3: share a google form by adding collaborators. now that you have reached the ‘add editors’ window, simply add the emails of the people you want to give access to. remember, editors can view the responses on your form and edit the questions. when you add their email, you will see an option to add a message and notify them. How to share google forms responses. there are several methods to share google forms responses with others. choose the one that best suits your needs and preferences. add other people as collaborators: use this method if you want to allow them to edit your form altogether, not just access the responses. Step 1: to create a copy of your form, open the google form, click on the three dot icon, and select make a copy. step 2: name the form and select the location on google drive. click on ok. step 3.
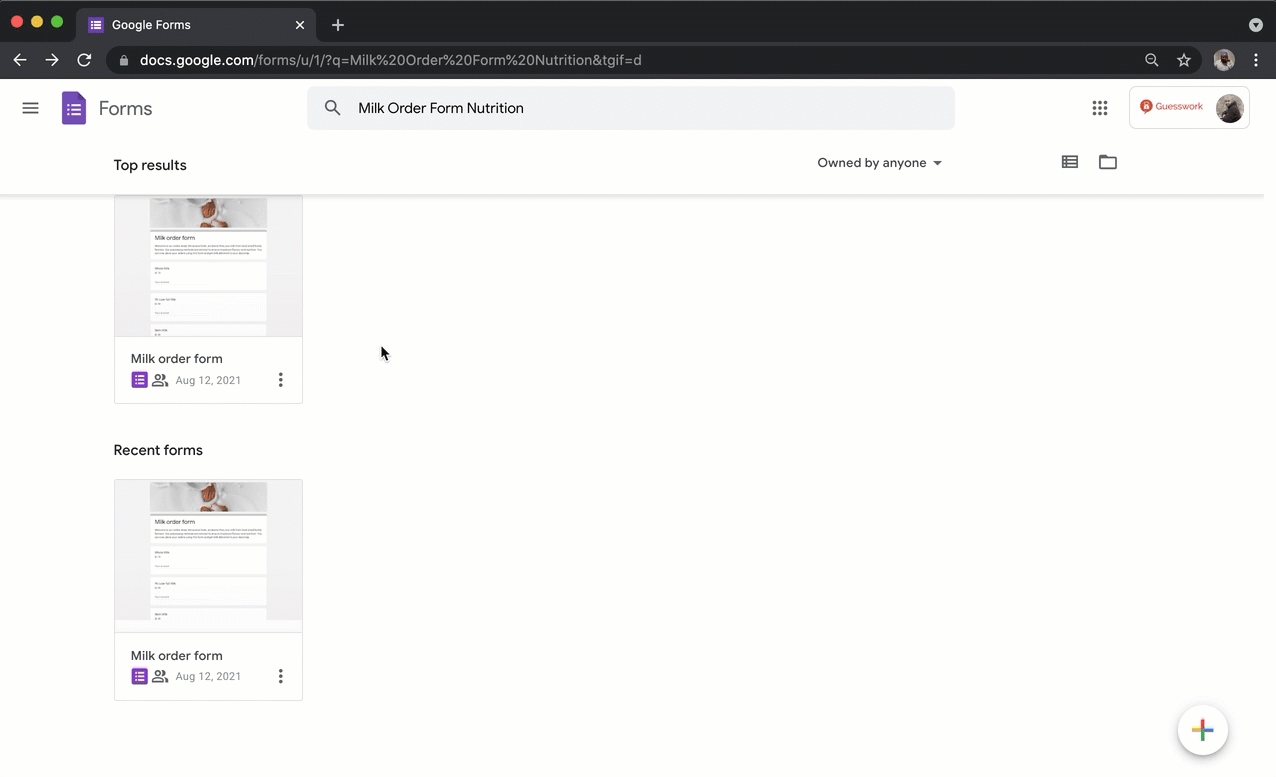
How To Share Google Forms Responses How to share google forms responses. there are several methods to share google forms responses with others. choose the one that best suits your needs and preferences. add other people as collaborators: use this method if you want to allow them to edit your form altogether, not just access the responses. Step 1: to create a copy of your form, open the google form, click on the three dot icon, and select make a copy. step 2: name the form and select the location on google drive. click on ok. step 3. Open your form in google forms. click addon icon. select mailrecipe. click notify collaborators option in the mailrecipe addon menu. email notifications setup wizard will be displayed. enter the email address or a list of email addresses separated by a comma, check allow collaborators to edit response option and click next. If you're working on a form and would like to share it with a collaborator, click the file and select add collaborators . then, from the "sharing settings" dialog, you can specify individual collaborators with whom you'd like to share your form for editing. to add a collaborator, begin typing his or her name in the "invite people" text box.

How To Share Google Forms Responses Complete Guide Ssp Open your form in google forms. click addon icon. select mailrecipe. click notify collaborators option in the mailrecipe addon menu. email notifications setup wizard will be displayed. enter the email address or a list of email addresses separated by a comma, check allow collaborators to edit response option and click next. If you're working on a form and would like to share it with a collaborator, click the file and select add collaborators . then, from the "sharing settings" dialog, you can specify individual collaborators with whom you'd like to share your form for editing. to add a collaborator, begin typing his or her name in the "invite people" text box.

Comments are closed.