Change Subtitle Font Appearance Size And Color In Vlc
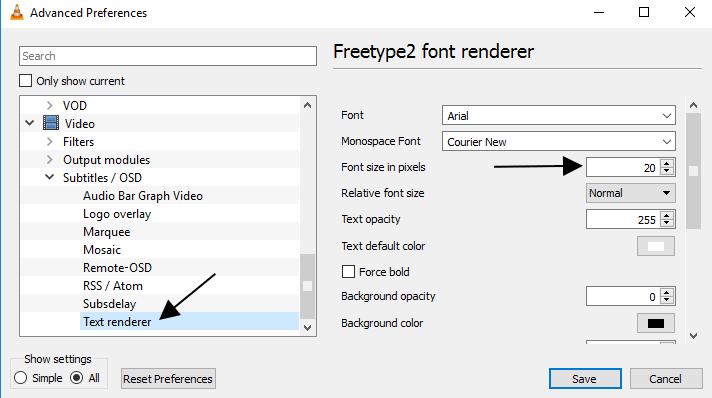
Change Subtitle Font Appearance Size And Color In Vlc Go to tools → preferences (set show settings to all) and video → subtitles osd → text renderer and adjust anything you want. font size in pixels overrides relative font size selection. remember to press save to save vlc settings and restart vlc after that to make sure changes are enabled. for advanced users on mac osx only:. In this video, gokul shows you how to customize your subtitles in vlc media player. learn how to change the font, size, and color of your subtitles to enhanc.
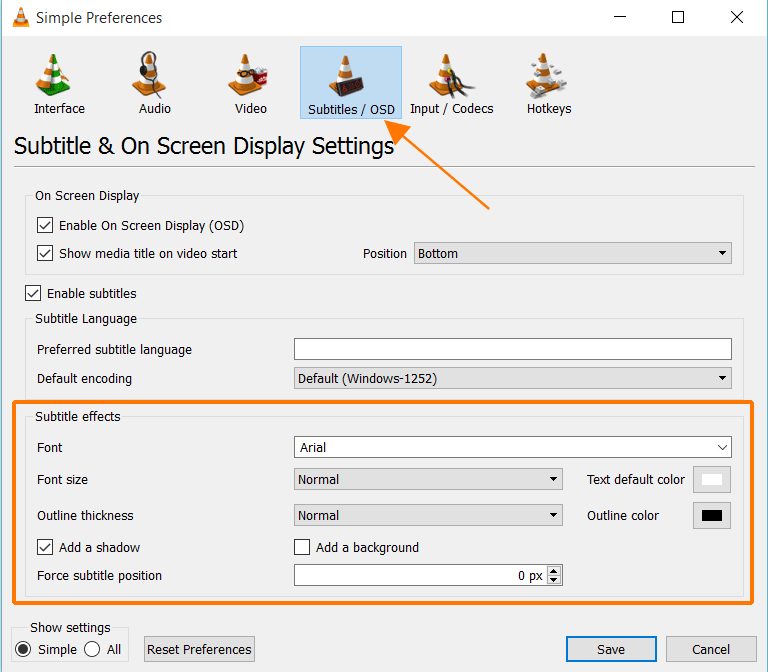
Change Subtitle Font Appearance Size And Color In Vlc This will open the subtitle & on screen display settings. 4. navigate to the text default color option. click on the white colour box to view the font colour adjust box. 5. select a colour from the box and click on the ok button. you can also use the html colour codes here. 6. How to access and change the subtitle font details. go to ‘ tools > preferences (ctrl p)’. click on ‘ subtitles osd’. under the ‘ subtitle effects’ you find different options. font: this is a dropdown for choosing a different font that is present in the system. font size: you can choose between ‘smaller’, ‘small. In the vlc media player window, click tools. 2. select preferences in the tools menu. 3. go to the subtitles osd tab to access all the available preferences. 4. check that the enable subtitles. Scroll down on the left panel and expand the “ subtitles osd ” option. select the “ text renderer ” tab from the expanded menu. on the right page, set the subtitle font size in pixels in the “font size in pixels” field. click the “ save ” button to apply the changes. close and reopen the vlc media player to see the changes.

Comments are closed.