Borders And Shading In Word Tables Customguide

Borders And Shading In Word Tables Customguide Add a border. select a cell, multiple cells, or the whole table. borders will only be added to the cell or cells you have selected. click the design tab in the table tools ribbon group. before applying a border, you need to specify the border style. you can individually select a line style, weight, and color, or use an existing border style. Click the design tab in the table tools ribbon group. before applying a border, you need to specify the border style. you can individually select a line style, weight, and color, or use an existing border style. click the border styles list arrow. this menu shows a few borders included in the document theme, in a variety of colors and line styles.

How To Add Borders In Word Customguide Click inside the table. click the design tab in the table tools ribbon group. the table styles group will show a few table styles, but to see the rest, you’ll need to expand the gallery. (optional) click the table styles more button to see all the available styles. select a style. the style is applied to the table, changing the borders. Select the cells you want to add shading to. click format on the menu bar. select table. select table properties. click the cell background color button. select a cell shading color. click ok. the color is added as a background to the selected cells. you can also select table cells, click the background color button on the formatting toolbar. Select borders and shading at the bottom of the menu. to apply a border: click the borders tab and select your border style, color, and width. then, click the side (s) of the paragraph in the preview diagram where you want to apply the borders. to apply shading: click the shading tab. click the fill list arrow and select the color you want to. Make sure the cursor is in one of the cells of the tables and the “design” tab is active. click the down arrow (or “more” arrow button) in the “table styles” section. select a style from one of the sections (“plain tables”, “grid tables”, or “list tables”) on the “table styles” drop down list. the borders, shading.

Borders And Shading In Word Tables Customguide Select borders and shading at the bottom of the menu. to apply a border: click the borders tab and select your border style, color, and width. then, click the side (s) of the paragraph in the preview diagram where you want to apply the borders. to apply shading: click the shading tab. click the fill list arrow and select the color you want to. Make sure the cursor is in one of the cells of the tables and the “design” tab is active. click the down arrow (or “more” arrow button) in the “table styles” section. select a style from one of the sections (“plain tables”, “grid tables”, or “list tables”) on the “table styles” drop down list. the borders, shading. Add shading to a table. select the cells you want to change. to select an entire table, click in the table, and then click the table move handle in the upper left corner. to select a row, column, cell, or group of cells, click and drag your mouse pointer to highlight the cells you want. on the table design tab (table tab in onenote), click the. Step 1: open the borders and shading dialog box. to begin, go to the ‘design’ tab on the ribbon and click on ‘page borders’. this will open the ‘borders and shading’ dialog box, where you can choose various options for your border, including style, color, and width.
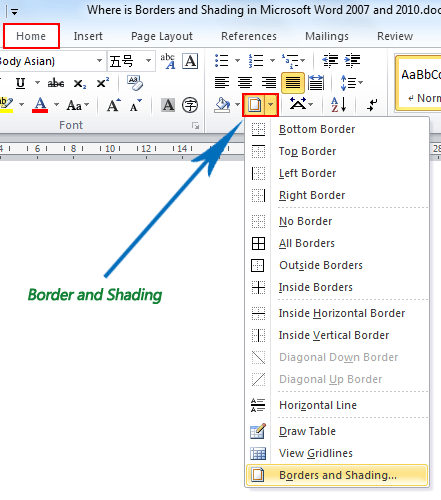
Where Is The Borders And Shading In Word 2007 2010 2013 2016 2019 Add shading to a table. select the cells you want to change. to select an entire table, click in the table, and then click the table move handle in the upper left corner. to select a row, column, cell, or group of cells, click and drag your mouse pointer to highlight the cells you want. on the table design tab (table tab in onenote), click the. Step 1: open the borders and shading dialog box. to begin, go to the ‘design’ tab on the ribbon and click on ‘page borders’. this will open the ‘borders and shading’ dialog box, where you can choose various options for your border, including style, color, and width.

Comments are closed.